win11怎么更改显示器刷新率 win11显示器刷新率设置教程
更新时间:2024-11-12 17:43:04作者:xiaoliu
Win11作为最新的操作系统,带来了许多新功能和改进,其中包括显示器刷新率的设置,通过更改显示器刷新率,用户可以获得更顺畅的显示效果和更流畅的操作体验。在Win11中,设置显示器刷新率只需几个简单的步骤,让我们一起来看看如何进行设置吧。
win11怎么更改显示器刷新率第一步,点击底部任务栏的“开始菜单”
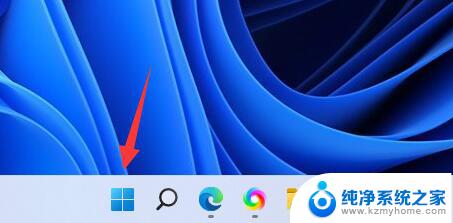
第二步,打开其中的“设置”面板。
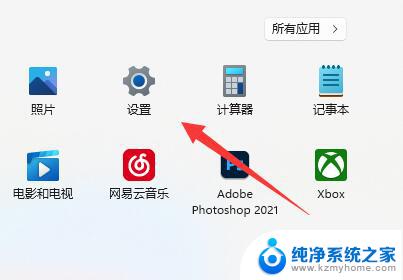
第三步,打开右边栏的“显示”设置。
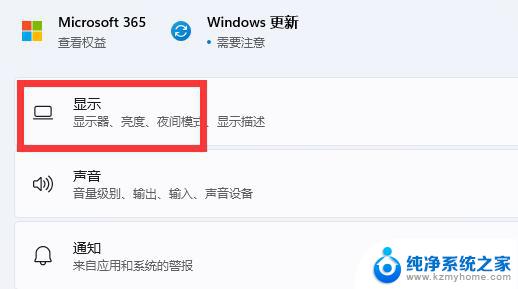
第四步,打开相关设置下的“高级显示”选项。
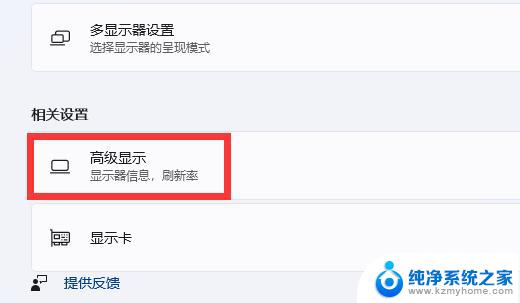
第五步,在下面找到“选择刷新率”。点击右边的选单。
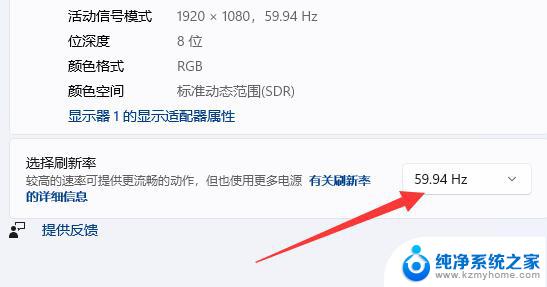
第六步,展开后就能修改显示器的hz刷新率了。
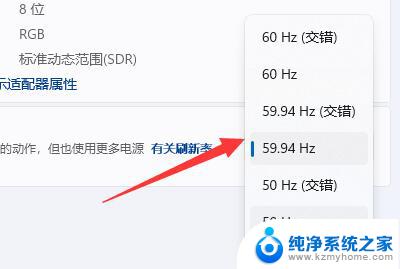
以上就是关于win11怎么更改显示器刷新率的全部内容,有出现相同情况的用户就可以按照小编的方法了来解决了。
win11怎么更改显示器刷新率 win11显示器刷新率设置教程相关教程
- win11显示器刷新率在哪里设置 win11显示器刷新率设置指南
- win11在哪里修改刷新率 win11显示器刷新率设置方法
- win11如何 增加屏幕刷新率 win11怎么修改显示器刷新率
- win11屏幕刷新率调整方法 win11显示器刷新率设置方法
- win11怎么看刷新率 Windows11屏幕刷新率设置方法
- win11外接显示器分辨率怎么调整 Win11显示器分辨率设置
- 怎么看电脑刷新率win11 Windows11怎样选择最佳的屏幕刷新率
- win11显示器分辨率自定义 win11如何设置自定义分辨率
- win11怎么自定义分辨率 win11自定义显示器分辨率步骤
- win11资源管理器刷新选项没有 windows11任务栏无法刷新怎么办
- win11怎么完整关机 Win11系统电脑关机快捷键
- 取消windows11更新 禁止Win10更新到Win11的方法
- windows11截屏都哪去了 win11截图保存位置
- win11开始放左边 win11任务栏开始键左边设置教程
- windows11系统硬盘 windows11系统新装硬盘格式化步骤
- 电脑怎么打开管理员权限win11 Windows11如何打开管理员权限
win11系统教程推荐
- 1 取消windows11更新 禁止Win10更新到Win11的方法
- 2 windows11截屏都哪去了 win11截图保存位置
- 3 win11开始放左边 win11任务栏开始键左边设置教程
- 4 windows11系统硬盘 windows11系统新装硬盘格式化步骤
- 5 win11电脑edge浏览器都打不开 win11edge浏览器打不开错误解决方法
- 6 win11怎么设置账户头像 Win11账户头像怎么调整
- 7 win11总是弹出广告 Windows11 广告弹窗关闭教程
- 8 win11下面图标怎么不合并 win11任务栏图标不合并显示设置步骤
- 9 windows11开始怎么移到左边 Win11如何调整开始菜单位置
- 10 win11桌面一直在闪 Windows11桌面一直闪动怎么解决