windows 怎么加密码 Win10系统如何设置添加登录开机密码
更新时间:2023-09-25 17:43:53作者:yang
windows 怎么加密码,在当今互联网时代,保护个人隐私和数据安全变得愈发重要,作为广泛使用的操作系统之一,Windows 10提供了一种简单而有效的方式来加强计算机的安全性——添加登录开机密码。通过设置密码,用户可以确保只有授权人员能够访问和使用计算机。Windows 10系统如何设置和添加登录开机密码呢?在本文中我们将详细介绍这一过程,帮助您保护个人信息免受潜在威胁。
具体步骤:
1.首先是开机进入win10的操作界面,用鼠标点击左面右下角的通知栏中的“通知”图标。如图所示。
PS:也可以通过右键点击“开始”按钮进入操作。
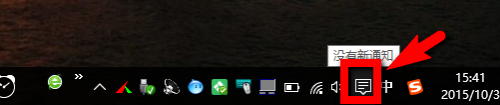
2.接着在进入的界面中选择“所有设置”操作,如图所示的图标就是。
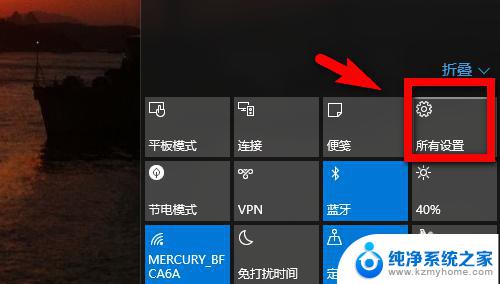
3.然后再在弹出的“设置”窗口中选择“账户”,点击进入之后继续下一步。
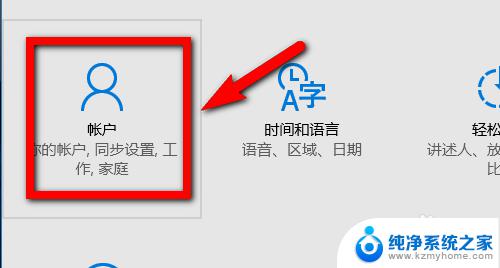
4.在“账户”界面左侧找到第二项“登录选项”,点击确认即可进入Windows10开机密码设置操作。如图。
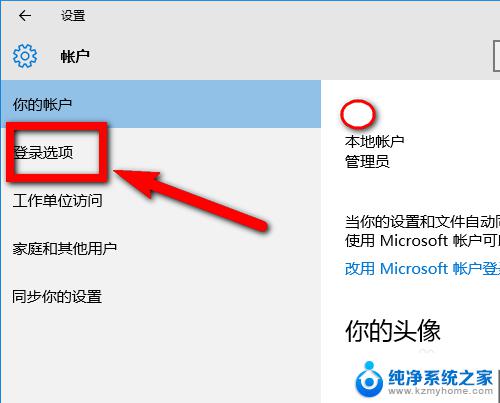
5.在新窗口中选择密码项下的“添加”按钮,如图所示。
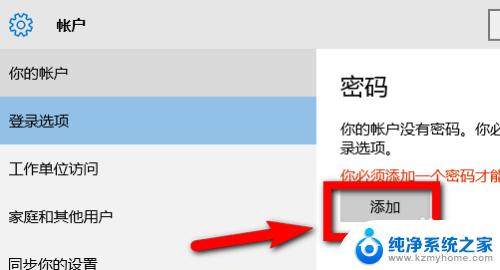
6.在“创建密码”对话框中输入开机密码并确认,如图所示。最后点击确认即可完成密码的设置。
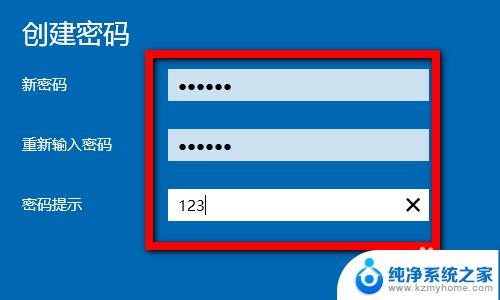
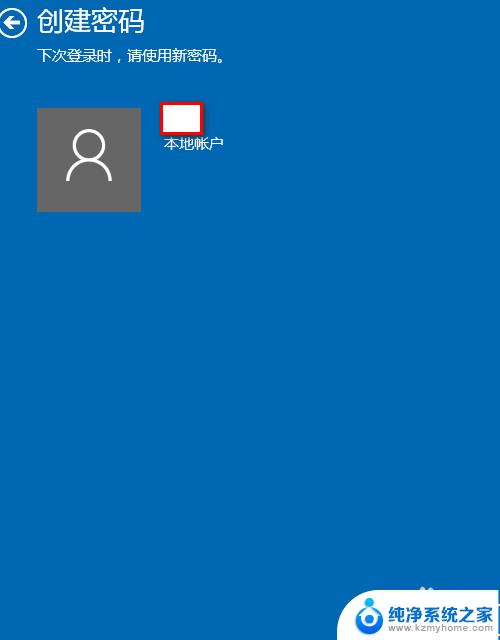
这就是Windows如何设置密码的全部内容,如果您遇到类似情况,请按照小编的方法进行处理,希望对大家有所帮助。
windows 怎么加密码 Win10系统如何设置添加登录开机密码相关教程
- 系统密码怎么设置 win10怎么添加开机密码
- windows怎样不设置密码 win10电脑怎样设置开机免密码登录
- windows10怎么上密码 Win10怎样添加账户密码登录
- windows怎么关闭密码登录 Win10系统怎么去除登录密码
- win10设置登录密码 Windows10如何修改用户登录密码
- 电脑开机密码怎么输入数字 Windows10如何添加PIN密码
- win10开机密码没法 win10电脑如何取消开机密码登录
- 怎样修改登录密码 win10如何重置登录密码
- win10直接登录不用密码 win10电脑怎样设置免密码登录
- win10去掉登陆密码 Win10系统取消密码登录的步骤
- win10如何查看蓝屏日志 win10蓝屏日志查看教程
- win10自动休眠设置 win10自动休眠设置方法
- 开机时按什么键进入bios win10系统开机按什么键可以进入bios
- win10两台电脑如何设置共享文件夹 两台win10 电脑共享文件夹的方法
- 电脑右下角的图标怎么显示出来 如何让win10所有图标都显示在任务栏右下角
- win10自动更新导致蓝屏 Win10正式版自动更新失败蓝屏怎么解决
win10系统教程推荐
- 1 win10自动休眠设置 win10自动休眠设置方法
- 2 笔记本蓝牙连接电视后如何投屏 win10笔记本无线投屏到电视怎么设置
- 3 win10关闭windows防火墙 Win10系统关闭防火墙步骤
- 4 win10开机图标变大了 win10电脑重启图标变大解决技巧
- 5 电脑重置后windows怎么激活 win10系统重置后激活方法
- 6 怎么开电脑麦克风权限 win10麦克风权限在哪里可以找到
- 7 windows 10开机动画 Windows10开机动画设置方法
- 8 输入法微软拼音怎么调 win10电脑微软拼音输入法怎么调整
- 9 win10没有ppt怎么办 win10右键新建中没有PPT选项怎么添加
- 10 笔记本硬盘损坏是否会导致蓝屏 Win10系统DRIVER POWER STATE FAILURE蓝屏怎么处理