win7系统怎么设置屏幕常亮 Win7系统如何设置屏幕常亮
更新时间:2024-06-27 17:44:31作者:xiaoliu
在使用Win7系统时,我们常常会遇到屏幕自动熄灭的情况,这不仅影响了我们的工作效率,还对眼睛造成了一定的伤害,如何设置屏幕常亮成为了我们关注的焦点。幸运的是Win7系统提供了一种简单的方法来解决这个问题。通过设置屏幕保护程序和电源选项,我们可以轻松地让屏幕保持常亮状态,从而提高我们的工作效率和使用体验。下面我们将详细介绍Win7系统如何设置屏幕常亮。
方法如下:
1.我们右击计算机点击“属性”。

2.这时,我们打开了个窗口,我们点击左侧下方的“性能信息和工具宋绵脂”。
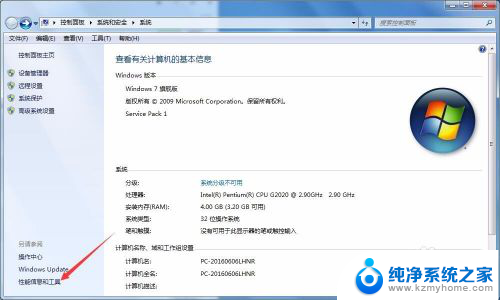
3.现在就进入了性能信息和工具界面了,我们在左侧会看到有一个“调整电源设置”。我们点击它案菊。盲科
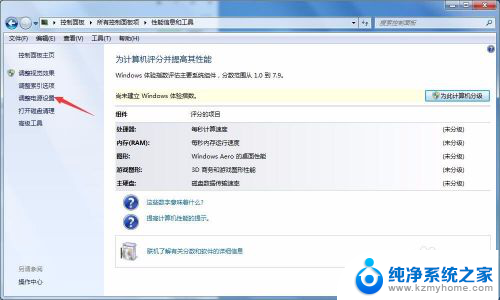
4.这时就进入了“电源选项”窗口,我们点击左侧的“选择关闭显示器时间”。
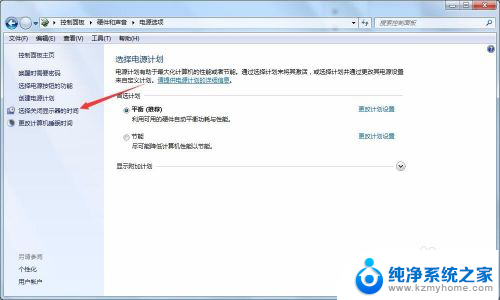
5.现在就到了关键的一步,我们将关闭显示器和使计算机进入睡眠状态设置为从不。然后点击“保存修改”,这就大功告成了。
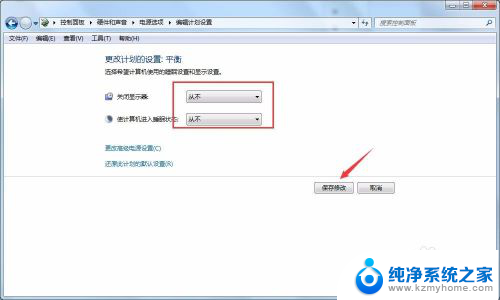
6.还有一种方法是通过桌面右击点击个性化。
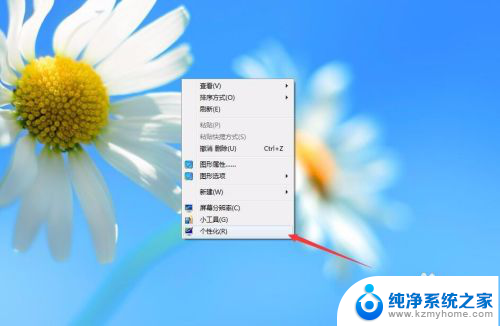
7.在打开的新窗口,我们会看到有一“屏幕保护程序”,我们点击。
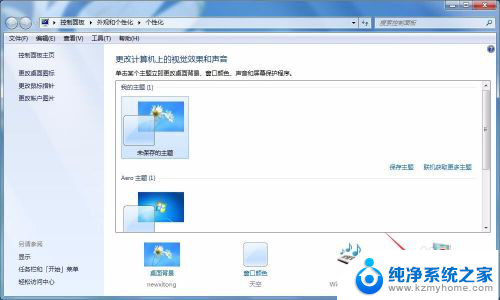
8.这时在左下角就会看到有一个“更改电源设置”按钮,我们点击设置就可以了。

以上就是有关如何设置Win7系统屏幕常亮的全部内容,如果您遇到相同的问题,您可以尝试按照本文提供的方法解决。
win7系统怎么设置屏幕常亮 Win7系统如何设置屏幕常亮相关教程
- windows7电脑屏幕长亮 如何在win7系统下保持屏幕常亮
- win7电脑屏幕长时间亮怎么设置 如何在win7系统下保持屏幕常亮
- win7系统如何调整屏幕亮度 Win7系统如何调节屏幕亮度
- win7调屏幕亮度在哪里 win7系统屏幕亮度调整设置
- win7系统怎样调整屏幕亮度 win7系统屏幕亮度调节教程
- w7系统怎么能不息屏屏幕常亮 win 7/8如何设置屏幕常亮不自动休眠
- 电脑怎么调节屏幕亮度win7 Win7系统台式机屏幕亮度如何调节
- win7如何调屏幕亮度 win7系统屏幕亮度调节方法
- win7电脑的亮度太亮了怎么调 win7系统如何调整屏幕亮度
- 怎么调电脑亮度win7 win7系统如何调节屏幕亮度
- win7设置局域网 WIN7局域网文件共享密码设置
- win7系统盘分区 WIN7系统自带工具分区调整教程
- windows7共享打印机 Win7打印机共享设置详细步骤
- windows7ie浏览器能到11吗 Win7升级IE11的必要性及方法
- window7怎么换壁纸 win7桌面壁纸怎么设置
- win7系统怎么开启投屏功能 win7无线投屏功能怎么使用
win7系统教程推荐
- 1 win7设置局域网 WIN7局域网文件共享密码设置
- 2 win7系统盘分区 WIN7系统自带工具分区调整教程
- 3 windows7ie浏览器能到11吗 Win7升级IE11的必要性及方法
- 4 win7设置屏幕休眠时间 win7怎么调节屏幕的休眠时间
- 5 win7怎么局域网共享打印机 Win7怎样在局域网中共享打印机
- 6 设备管理器win7 win7系统设备管理器打开方法
- 7 w7怎么投屏到电视 Win7电脑如何无线投屏到电视
- 8 windows7快速截图 Win7系统5种截图方法教程
- 9 win7忘记密码怎么打开电脑 win7开机密码忘记了找回方法
- 10 win7下共享打印机 win7如何在局域网内共享打印机