联想笔记本如何打开vt 联想笔记本vt功能怎么调整
联想笔记本是现代人工作生活中不可或缺的工具之一,而其中的VT功能更是让用户在日常使用中得以提升体验,打开联想笔记本的VT功能并调整其设置,可以让用户在处理大型数据、进行虚拟化操作等方面更加顺畅。如何打开联想笔记本的VT功能,又该如何调整这些功能呢?接下来我们将为大家详细介绍。
步骤如下:
1.想要开启联想笔记本的vt功能时,首先点击左下角的“windows”图标
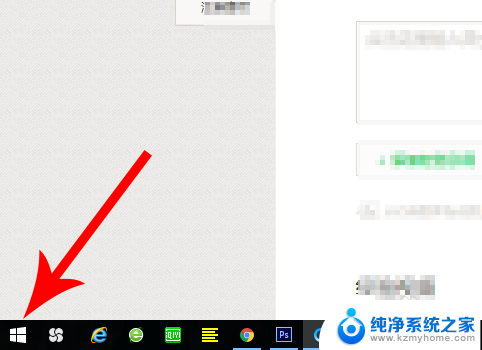
2.接着点击关机按钮,弹窗选项后点击“重启”,想要开启vt功能,需要先重启电脑
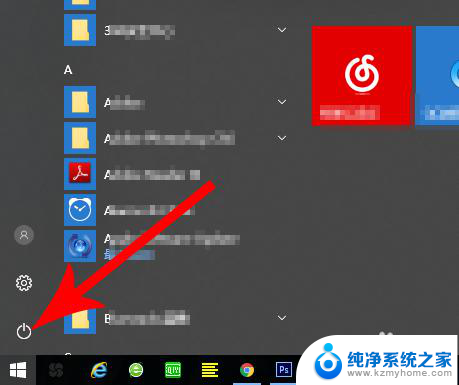
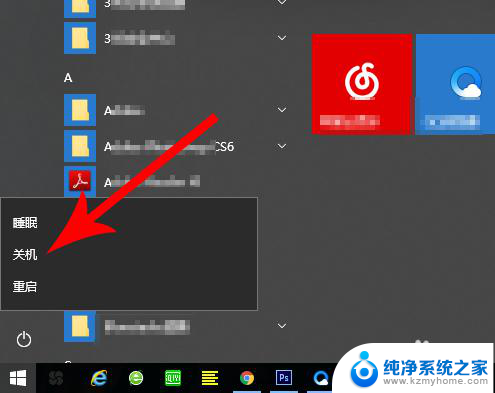
3.点击“重启”按钮后笔记本会先关机,这时就开始点击“Fn+F12”。注意是一直点击到笔记本发出“嘟——”的一声响,然后松开按键手指
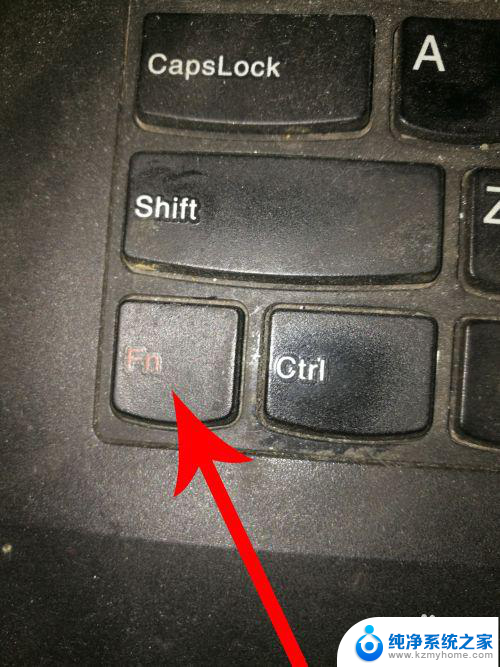

4.这时联想笔记本会打开“boot menu”分类界面,然后点击“tab”键
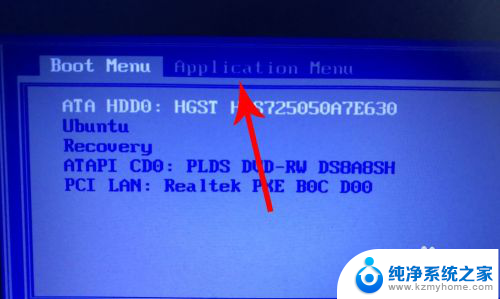
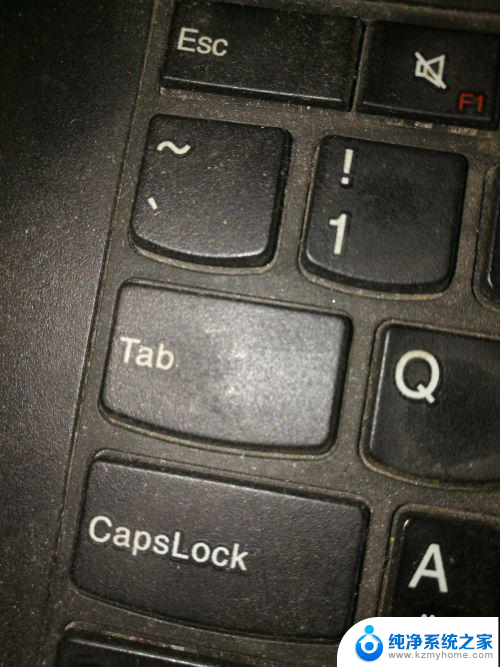
5.点击“tab”键以后便可打开“application menu”分类界面,然后点击“enter”键
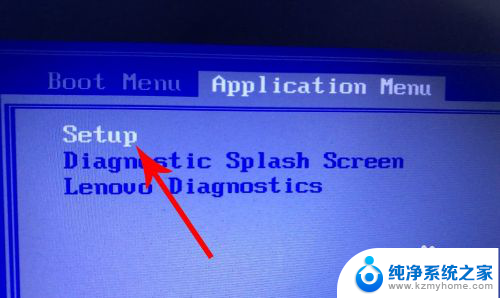
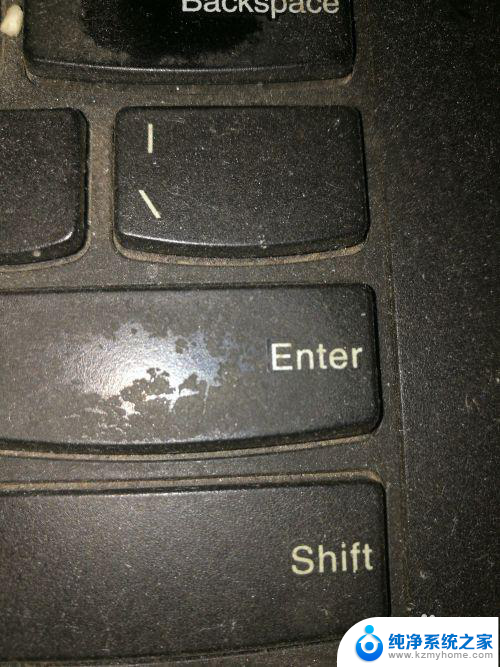
6.打开“main”分类界面后点击三次“tab”键
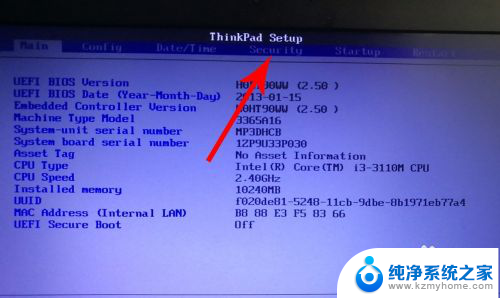
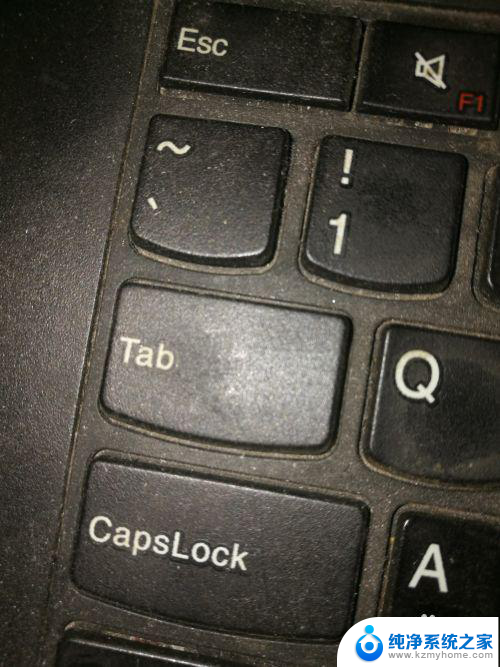
7.打开“security”分类界面后,点击三次“向下”键选中“virtualization”设置项。然后再去点击“enter”键
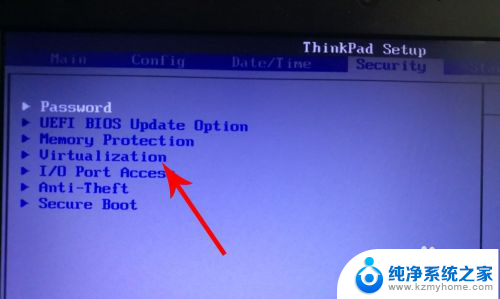
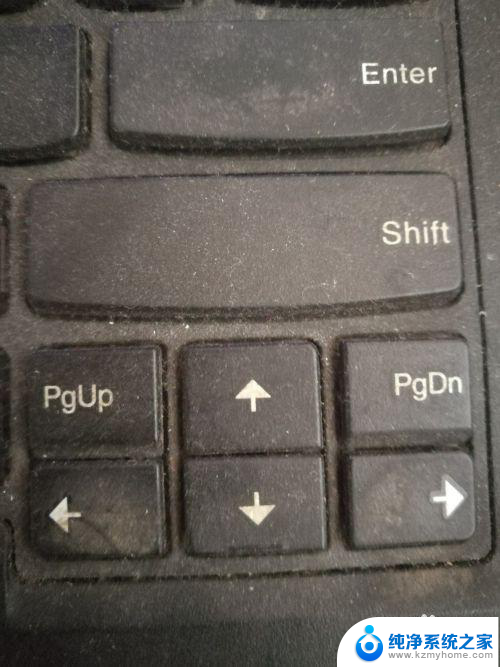
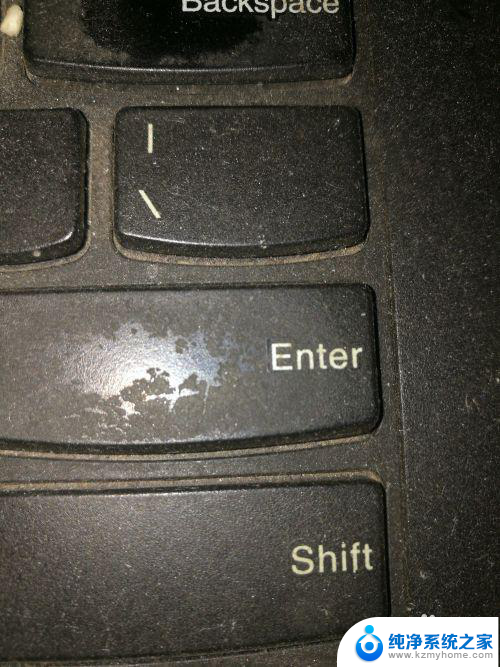
8.打开“virtualization”界面后点击“enter”键
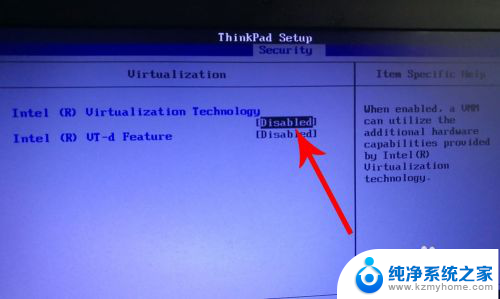
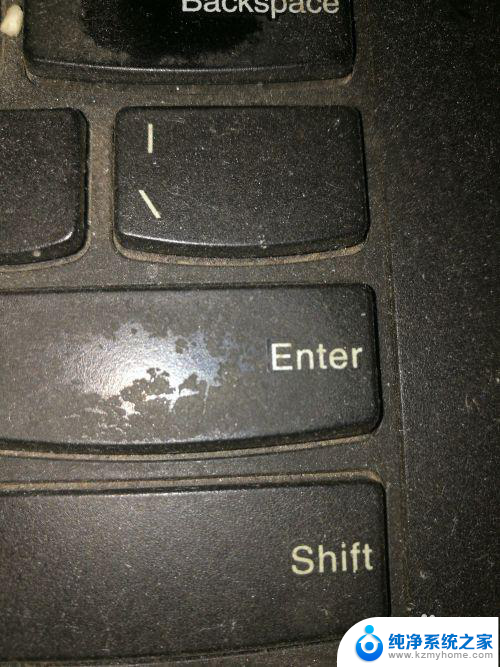
9.打开弹窗以后点击“向下”键选中“enabled”,然后再去点击“enter”
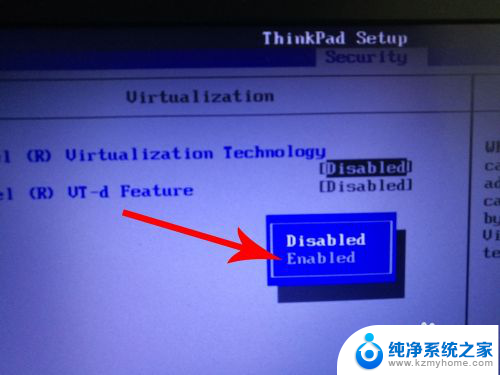

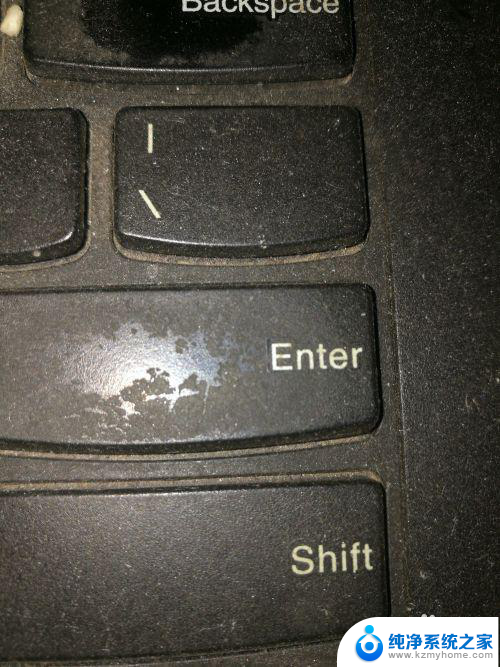
10.打开“setup confirmation”弹窗后点击“enter”,这样联想笔记本就会开始重启。重启以后vt功能就打开了
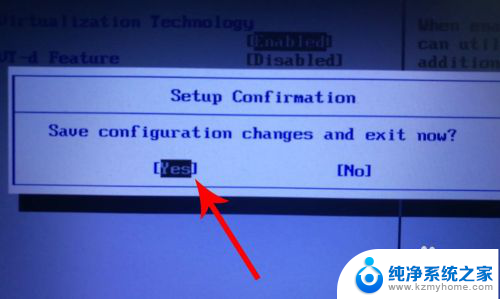
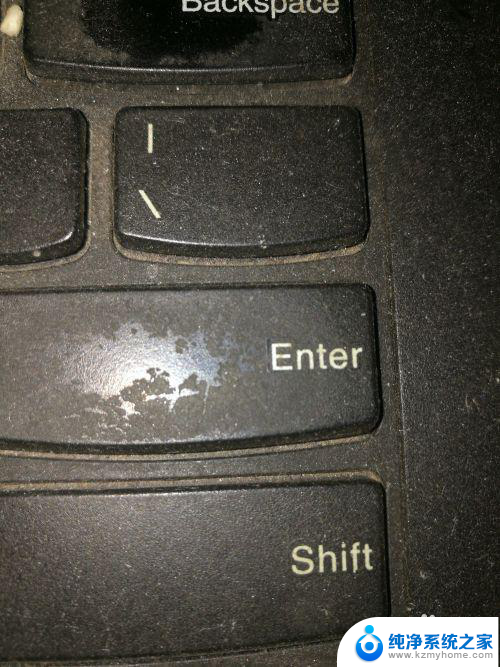
以上就是联想笔记本如何打开vt的全部内容,如果你遇到这种情况,可以尝试使用小编提供的方法来解决,希望对大家有所帮助。
联想笔记本如何打开vt 联想笔记本vt功能怎么调整相关教程
- 联想笔记本打开vt 联想笔记本vt模式怎么打开
- 联想笔记本电脑有蓝牙功能吗 联想笔记本如何打开蓝牙
- 联想笔记本怎么打开蓝牙 联想笔记本如何连接蓝牙设备
- 联想笔记本安全系统 联想笔记本如何调试进入安全模式
- 联想笔记本熄灭屏幕快捷键 联想笔记本投屏快捷键调整
- 联想笔记本键盘灯按键开关快捷键 联想笔记本键盘灯调节
- 联想笔记本开机声音怎么关 联想笔记本关闭启动音效
- 联想笔记本键盘的灯光怎么打开 联想笔记本电脑键盘背光功能怎么打开
- 联想笔记本强制开机按哪个键 联想笔记本强制开机方法
- 联想笔记本bios界面怎么进入 联想笔记本开机进入BIOS界面
- 如何调大笔记本电脑音量 笔记本声音调大方法
- 电脑的排风扇一直响是什么问题 笔记本电脑风扇一直响怎么解决
- 微信怎么截图一部分聊天记录 微信怎么保存聊天记录
- 电脑如何连接苹果耳机 苹果耳机连接电脑方法
- 如何开启笔记本电脑无线功能 笔记本电脑无线功能开启方法
- 雷蛇蝰蛇键盘灯光怎么调 如何调节雷蛇键盘灯光
电脑教程推荐