如何用无线路由器桥接wifi 无线路由器如何进行无线桥接设置
如何用无线路由器桥接wifi,无线路由器的出现极大地方便了我们的生活,不仅能够实现多台设备的无线连接,还可以扩大网络覆盖范围,在某些情况下,我们可能需要将一个无线路由器作为桥接器使用,将无线信号转换为有线信号,以连接一些不支持无线网络的设备。如何使用无线路由器进行桥接设置呢?本文将详细介绍无线路由器桥接wifi的方法,帮助您轻松实现网络扩展和无线连接的需求。
操作方法:
1.现在的路由器都是非常智能的了,现在就已市面上常见的普联(TP-link)路由器作为示范讲解。

2.首先,第一台无线路由器后设置好无线后就不需要变动(设置方法在这里不做赘述)。第二台路由器通电,将电脑用网线与路由器LAN口连接,或者用手机连上第二台路由器的初始无线(无密码)
3.在浏览器地址栏登录路由器的设置界面,常用的例如192.168.1.1.但是各个厂商的登陆名不同,需要查看路由器说明书 。例如这款TP-link路由器的登陆名是
tplogin.cn

4.登录以后,上网设置选自动获取,在应用或设置栏里选择无线桥接。然后弹出附近的无线列表,选择需要桥接的网络,然后输入其登陆密码。

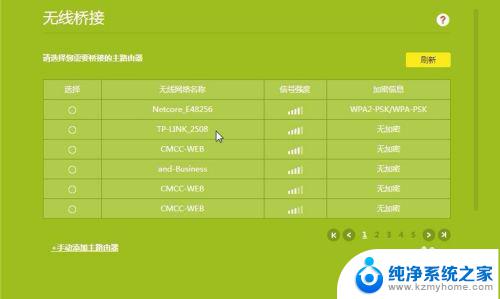
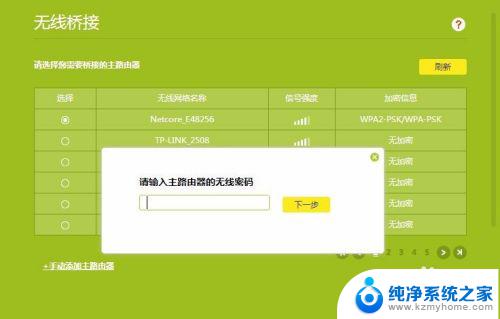
5.然后系统会自动帮你把LAN口设置为同一网段的不同IP地址。如果路由器没有此功能,就需要你手动更改。(例如第一台路由器LAN IP 是 172.16.32.1 ,桥接的这台路由器LAN IP 就需要改为例如 172.16.32.2)”此处建议手动配置一个“
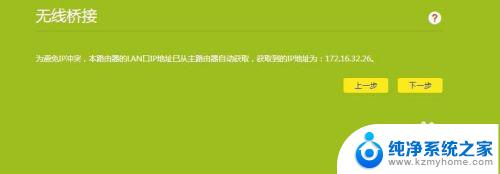
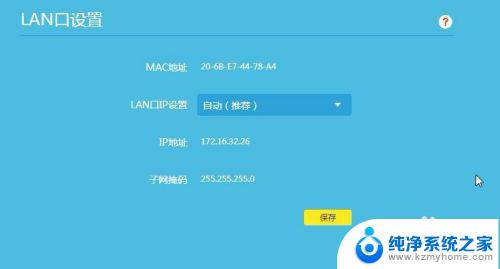
6.然后会提示问你是否需要把无线名称和密码改为一样?这里无所谓。这里为了明显我们改为不一样的。
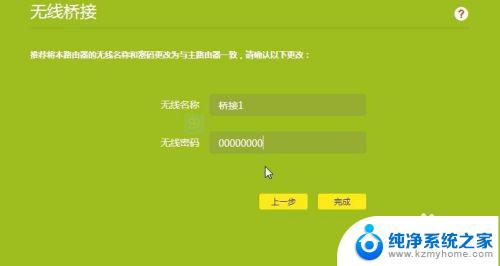
7.然后就大功告成了。这台路由器只要在上一台无线范围内,通上电就能上网了。

8.我们再看一下DHCP设置,发现路由器是(自动选择)的模式,且dhcp服务处于关闭状态。桥接模式下是需要关闭此功能的,如果没有帮你关闭,你就需要手动关闭此功能。必须!!!!!

9.有人问过我副路由dhcp开启了会怎么样?
所以最后特别说明一下桥接的副路由dhcp的开启。注意:(!!此处文字较多但特别重要!!!)
一般来说,桥接模式下副路由是自动是关闭dhcp服务器的。
开启也并不是不行,在一个网中设备获取地址都是从就近的dhcp服务器获取地址。
但是注意:!!!必须要配置!。
1.副路由器dhcp网关必须要改成"主路由器的LANip。"不能是副路由的lanip"。否则可能无法上网。
2.而且副路由的dhcp地址池必须要和主路由错开。例如 主路由ip 3~100 副路由 101~200. 如果地址池一样的话,假如两台设备从两个dhcp服务器可能会获取到相同的ip地址。就会产生冲突。导致无法上网。
3.副路由dns域名解析服务器和主路由填一样的。 所以默认开启dhcp服务器却不配置有可能导致上不了网。所以为了省事一般不开启副路由的dhcp服务。

10.桥接建议个数如上。
以上就是无线路由器桥接wifi的全部内容,如果您遇到同样的问题,请参照本文的方法进行处理,希望本文对您有所帮助。
- 上一篇: 如何换微信聊天背景图片 微信聊天背景设置方法
- 下一篇: 惠普键盘怎么亮灯 惠普键盘怎么调节灯光亮度
如何用无线路由器桥接wifi 无线路由器如何进行无线桥接设置相关教程
- tp路由器怎么设置无线桥接 tp link路由器无线桥接教程
- 老路由器怎么无线桥接 旧路由器无线桥接设置步骤
- 老款路由器怎么设置无线桥接 旧路由器怎么进行无线网络桥接设置
- mercury怎么设置无线桥接 水星路由器无线桥接设置方法
- wifi有线桥接 路由器有线桥接设置步骤
- 路由器连wifi再发wifi 无线路由器如何接收无线信号并转发
- 360路由器桥接设置方法 360路由器桥接设置方法
- 磊科路由器可以直接链接吗 磊科无线路由器桥接配置步骤
- 电脑路由器怎么设置无线网络 无线路由器如何连接和设置WiFi上网密码
- 有路由器没电脑怎么弄wifi 无电脑无线路由器设置步骤
- windows咋关闭呢 关笔记本电脑的步骤
- 怎么样切换windows版本 笔记本电脑系统更换步骤
- 电脑windows密码怎么找回 笔记本电脑忘记登录密码怎么办
- windows 10屏保怎么设置 电脑屏幕屏保自定义设置
- 键盘上有win这个键吗 win键是哪个键
- wind7电脑开机黑屏 电脑桌面黑屏但能听到声音怎么办
电脑教程推荐