电脑软件无法卸载如何强制删除 IObit Uninstaller怎样卸载电脑软件
在日常使用电脑的过程中,有时候我们会遇到一些软件无法正常卸载的情况,这时候就需要使用强制删除的方法来解决,IObit Uninstaller作为一款功能强大的卸载工具,可以帮助用户彻底删除电脑上的软件。如果遇到软件无法卸载的情况,我们应该如何使用IObit Uninstaller来强制删除呢?接下来我们就来详细了解一下。
具体方法:
1.打开软件,界面如下图所示。在软件界面,支持按软件名称、软件大小和安装日期排序。还可以直接搜索软件名称,从而方便我们找到需要卸载的软件。
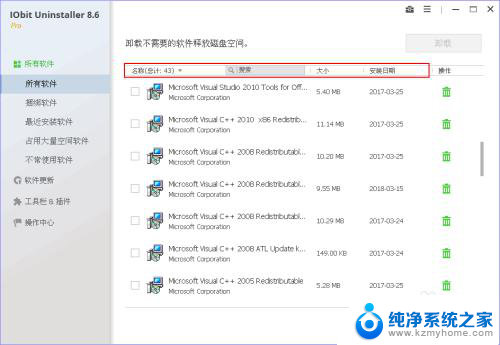
2.软件有二个主题:经典和白色。点击软件右上角的三横图标,选择【设置】,在这里可以更换用户界面,此处我选择白色界面,单击【确定】按钮。
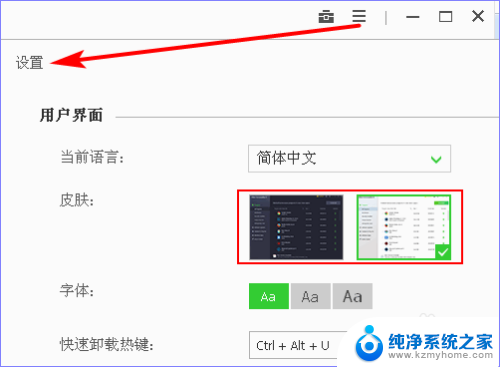
3.如下图是 IObit Uninstaller 软件的经典界面。
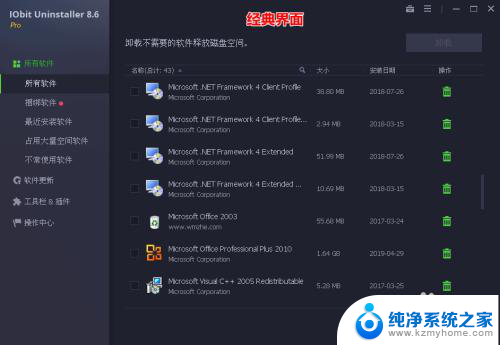
4.选择需要卸载的软件,点击后面的垃圾桶图标。若该软件存在捆绑插件,他也会进行提示,此处我选择勾选插件,单击【继续】按钮。
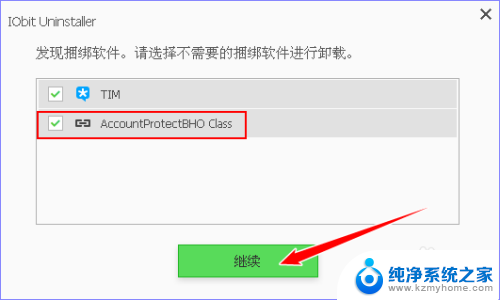
5.然后就会出现确认卸载的图示,为了卸载得更干净,需要勾选“自动删除残留”,单击【卸载】按钮。
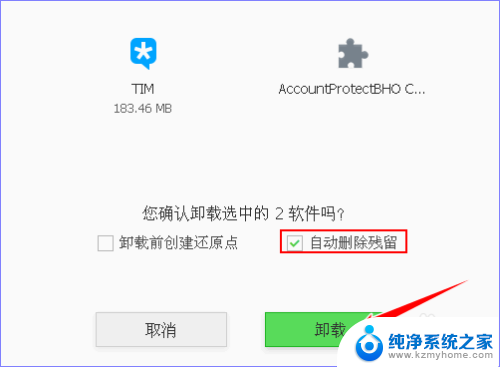
6.等软件卸载完成后就会删除软件残留。最后会提示删除了多少注册表信息、删除了多少文件,显示地一目了然。
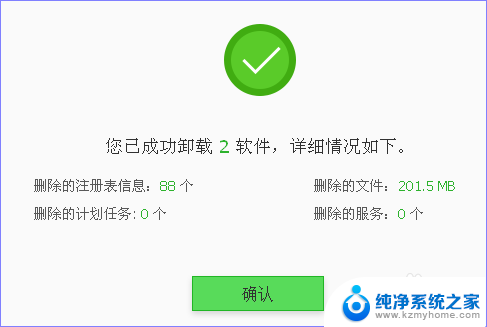
7.除了上述的常规卸载方法之外,IObit Uninstaller 还有一个桌面浮动图标,默认打开快捷键是 Ctrl +Alt + U 。我们可以将浮动图标拖动到需要卸载的软件快捷方式上,或将软件快捷方式拖动到浮动图标上,也可以卸载该软件。
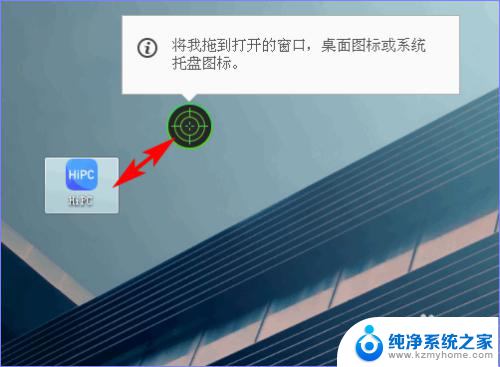
8.按照这种方法也可以进行强力删除文件或文件夹。
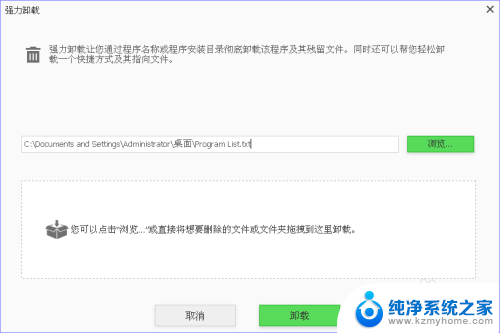
9.除了卸载软件,IObit Uninstaller 还支持卸载浏览器插件。跟卸载软件一样,点击垃圾桶图标,在弹出的提示框中点击【移除】按钮即可卸载插件。
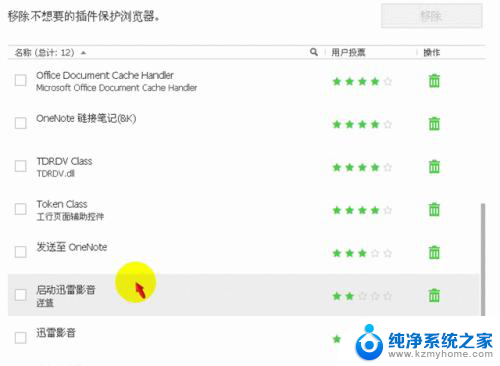
以上是关于如何强制删除无法卸载的电脑软件的全部内容,不熟悉的用户可以按照本文的方法进行操作,希望能对大家有所帮助。
电脑软件无法卸载如何强制删除 IObit Uninstaller怎样卸载电脑软件相关教程
- 电脑软件无法卸载如何强制删除 IObit Uninstaller如何卸载电脑软件
- 如何强行卸载电脑软件 电脑软件强制卸载方法
- 火绒强制卸载软件 火绒安全软件如何卸载其他软件
- 电脑卸载的软件怎么卸载 如何彻底卸载电脑上的软件
- mac电脑卸载软件图标删不掉 mac卸载软件图标删除不了
- 电脑彻底删除软件怎么删除 IObit Uninstaller怎样彻底卸载电脑软件
- 苹果电脑如何卸载app软件 苹果电脑怎样完全卸载软件
- 为什么电脑有些软件卸载不了 电脑软件无法卸载怎么办
- 电脑咋样卸载软件 怎样彻底删除电脑上的软件
- 电脑上有软件卸载不了怎么办 电脑软件无法删除怎么办
- word 文档怎么设置成excel word如何导入excel
- mobi的文件怎么打开 mobi文件如何打开
- 手提电脑键盘解锁按哪个键 笔记本电脑键盘密码忘记了怎么打开
- 电脑键盘灯怎么一直亮 笔记本键盘灯如何设置长亮
- 如何破解不允许截屏 解除应用截屏限制的方法
- 新电脑c盘扩容 电脑C盘空间不足如何扩容
电脑教程推荐