怎么修改win10的用户名 win10如何更改用户名
怎么修改win10的用户名,在使用Windows 10操作系统时,你可能会发现自己的用户名不太符合个人喜好或需求,不用担心Win10提供了简便的方法来修改用户名,让你的操作系统更加个性化。通过修改用户名,你可以更好地反映自己的身份和偏好,同时也方便他人与你进行互动。本文将介绍如何在Win10中轻松更改用户名,让你的电脑体验更加符合个人化的需求。无论是为了提高操作系统的个性化还是为了方便管理,修改Win10的用户名都是一个简单而有效的方法。接下来让我们一起来探索这个过程吧!
具体方法:
1.首先打开win10开始菜单,找cmd命令提示符。
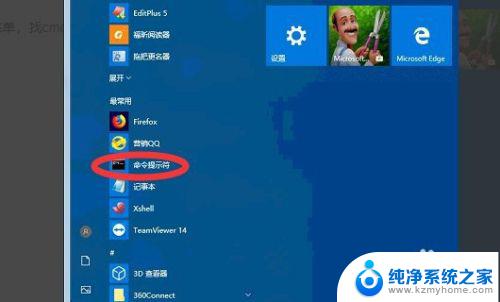
2.打开之后,如下图可以看到当前的用户名。
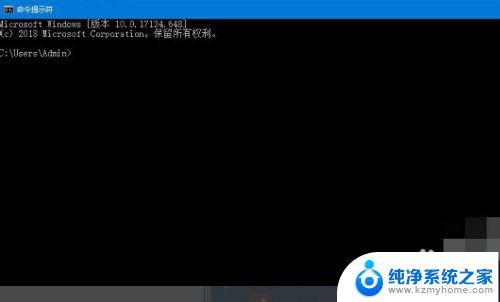
3.确认好当前需要修改用户名之后,打开我的电脑。
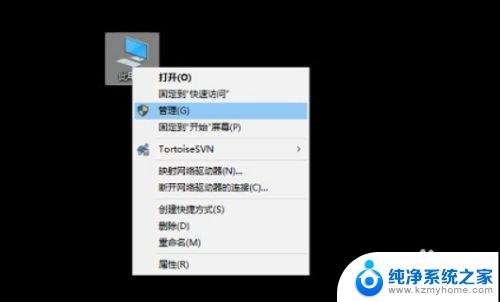
4.然后进入计算机管理菜单界面,找到用户名和组。
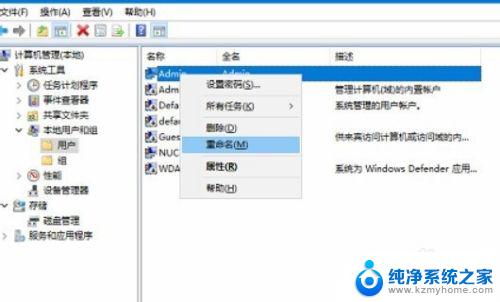
5.右击选择需要修改的用户名,点击属性。
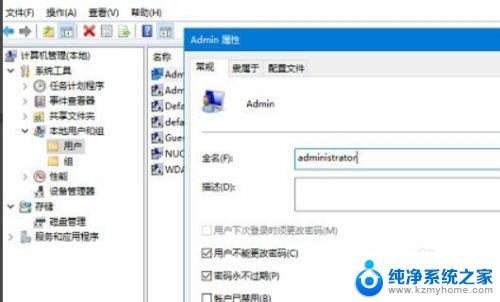
6.选中用户右击“重命名”。
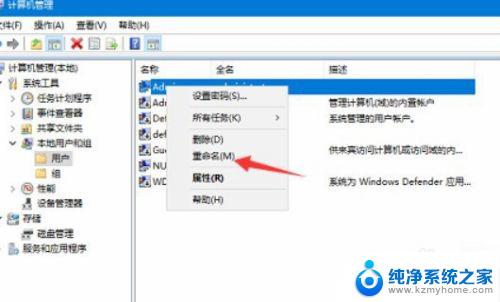
7.设置之后就修改登录的用户名了,注意用户名是不能重名的。备注显示名可以一样。
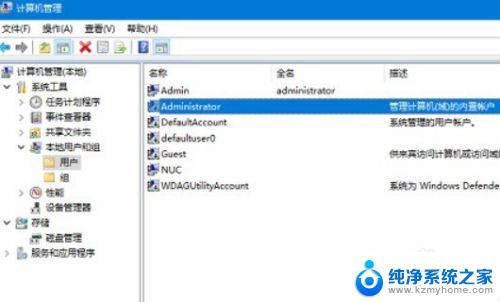
8.修改好win10的登录名之后,重启一下电脑。或者注销用户才能生效。
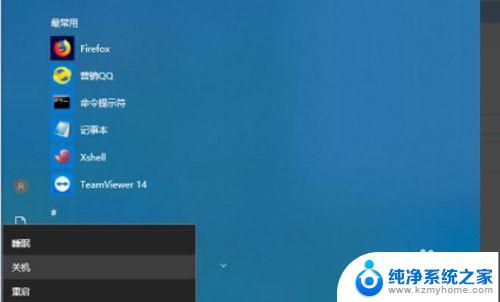
9.总结:1、首先打开win10开始菜单,找cmd命令提示符。
2、打开之后,如下图可以看到当前的用户名。3、确认好当前需要修改用户名之后,打开我的电脑。4、然后进入计算机管理菜单界面,找到用户名和组。5、右击选择需要修改的用户名,点击属性。6、选中用户右击“重命名”。 7、设置之后就修改登录的用户名了,注意用户名是不能重名的。备注显示名可以一样。8、修改好win10的登录名之后,重启一下电脑。或者注销用户才能生效。
以上是如何修改Win10的用户名的全部内容,如果你遇到了同样的情况,请参考小编的方法来处理,希望这对大家有所帮助。
怎么修改win10的用户名 win10如何更改用户名相关教程
- win10用户名怎么改名字 如何在Win10中更改系统用户名
- win10怎么更改用户名称 Win10系统更改用户名的方法
- windows修改本地账户名称 如何更改Win10本地用户账户名称
- win10 更改账户名 win10怎么修改用户名
- win10如何修改windows用户名 Win10账户名称修改方法详解
- win10电脑如何更改用户名字 如何在Win10中重命名用户名
- win10用户名修改 win10怎么修改登录用户名
- win10无法更改用户名 如何终极解决win10无法更改账户名称
- 电脑则么改用户名win10 Win10如何更改账户名称
- win10 改变用户名称 Win10修改账户名称的步骤
- win 10没有管理员权限怎么 Win10怎么获取管理员权限
- 整个win10未响应 电脑桌面突然无响应怎么办
- 台式win10屏幕亮度电脑怎么调 台式电脑屏幕亮度调节快捷键
- win10图形设置如何设置 win10电脑图形设置在哪里找
- win10设置没有唤醒密码设置 Windows 10如何设置电脑唤醒需要输入密码
- win10不能修改分辨率为灰色 win10分辨率调整失效的解决方法
win10系统教程推荐
- 1 台式win10屏幕亮度电脑怎么调 台式电脑屏幕亮度调节快捷键
- 2 电脑win10怎么升级 电脑升级win10步骤
- 3 win10全屏游戏切换桌面 win10打游戏时怎么切换到桌面
- 4 win10修复模式怎么进去安全模式 win10开机进入安全模式步骤
- 5 win10壁纸删除 电脑桌面壁纸怎么取消
- 6 win10有没有自带的录屏 win10自带录屏功能使用教程
- 7 win10如何开机启动.bat文件 bat脚本添加到开机启动项
- 8 win10后台程序太多 笔记本进程太多怎么清理
- 9 win102004任务栏透明 Win10系统任务栏透明度设置教程
- 10 win10禁用本地键盘 笔记本键盘禁用方法