怎样设置电脑系统不自动更新 怎样设置电脑不更新系统
更新时间:2024-04-03 17:45:56作者:jiang
在日常使用电脑的过程中,系统自动更新是一件让人感到烦恼的事情,有时候更新会耗费大量的时间和带宽,甚至会导致一些程序无法正常运行。很多用户希望能够设置电脑系统不自动更新,或者干脆关闭系统更新功能。接下来我们将介绍一些简单的方法,让您轻松地设置电脑系统不自动更新,从而避免这些困扰。
具体步骤:
1.我们点击Windows按钮,并继续点击"设置"图标进入设置选项。
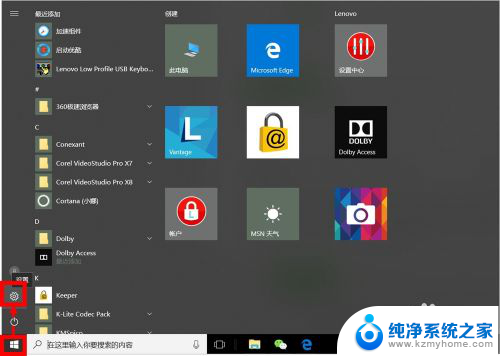
2.我们可以直接搜索"Windows",在弹出的相关选项中。我们点击选择"高级Windows更新选项"。
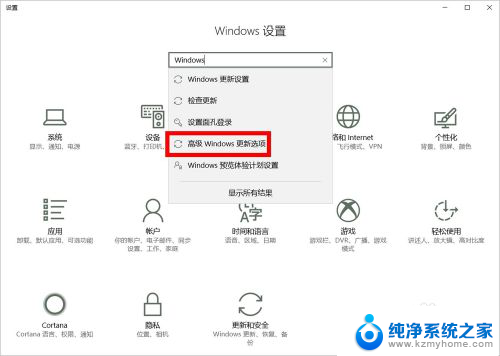
3.在"高级选项"设置中,我们取消勾选第2项(第1项最好也取消勾选),即:不自动下载更新。
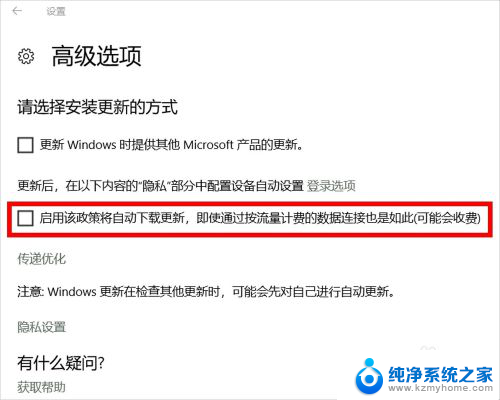
4.我们也可以进入"Windows更新设置"设置"重新启动选项",并将其中的选项设置为"关"。
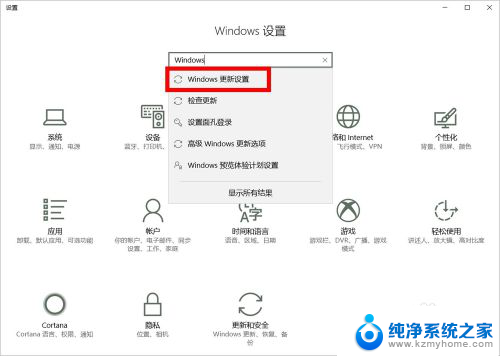
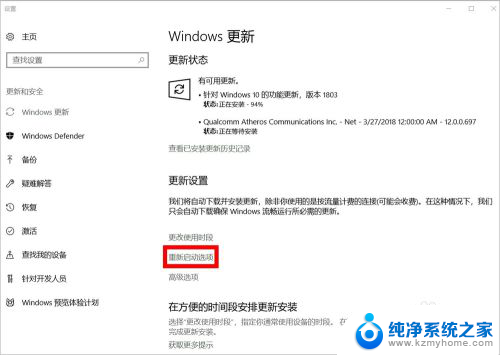
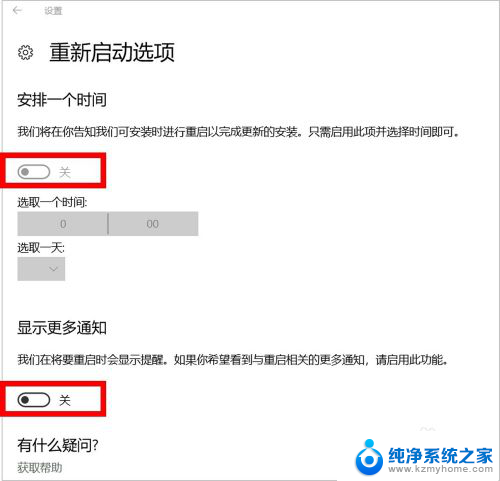
5.接下来,我们按Windows键(不放)+R键,在运行窗口输入"services.msc",然后点击"确定"。
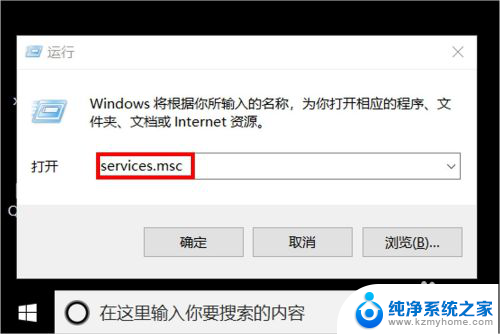
6.在服务设置里面,我们找到"Windows update",鼠标右键单击后点击选择"属性"。
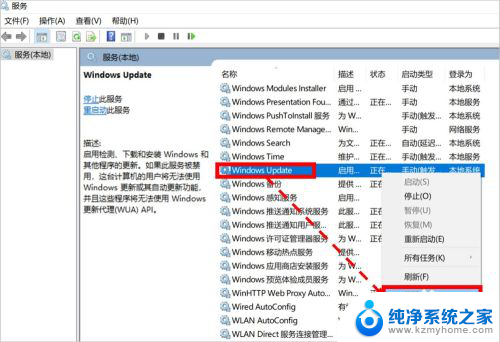
7.在"属性"设置页面,我们将启动类型设置为"禁用"状态即可。
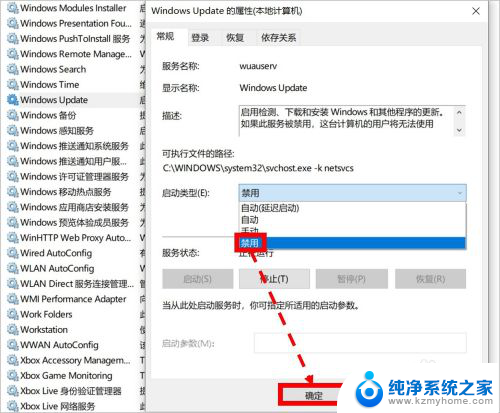
8.如对您有帮助,请点赞或投票鼓励一下作者,谢谢~
以上是如何停止电脑系统自动更新的全部内容,如果你也遇到类似情况,可以参照这个方法进行处理,希望对大家有所帮助。
怎样设置电脑系统不自动更新 怎样设置电脑不更新系统相关教程
- 电脑设置不自动更新 怎么设置电脑不更新系统
- 为什么电脑不能更新系统 如何设置电脑不自动更新
- 微信是自动更新的吗 怎样设置微信电脑版不自动更新
- 电脑不想更新系统怎么设置 怎么设置电脑不自动更新Windows 10
- 如何不让windows自动更新 设置电脑不自动更新的步骤
- 电脑能自动更新系统吗 自动更新系统的好处和坏处
- 电脑系统更新好吗? 电脑自动更新系统的好处和风险
- 苹果手机怎么停止更新系统 怎样关闭苹果手机的系统更新
- 荣耀怎么关闭系统更新 荣耀手机关闭系统自动更新方法
- 苹果关闭系统更新 苹果手机如何停止系统自动更新
- thinkpad没有蓝牙 ThinkPad笔记本如何打开蓝牙
- 华为锁屏时间设置 华为手机怎么调整锁屏时间
- 华为的蓝牙耳机怎么连接 华为蓝牙耳机连接新设备方法
- 联想电脑开机只显示lenovo 联想电脑开机显示lenovo怎么解决
- 微信怎么找回原密码 微信密码忘记怎么找回
- 无线耳机怎么调左右声道 如何设置蓝牙耳机左右声道
电脑教程推荐
- 1 联想电脑开机只显示lenovo 联想电脑开机显示lenovo怎么解决
- 2 如何使用光驱启动 如何设置光驱启动顺序
- 3 怎么提高笔记本电脑屏幕亮度 笔记本屏幕亮度调节方法
- 4 tcl电视投屏不了 TCL电视投屏无法显示画面怎么解决
- 5 windows2008关机选项 Windows server 2008 R2如何调整开始菜单关机按钮位置
- 6 电脑上的微信能分身吗 电脑上同时登录多个微信账号
- 7 怎么看电脑网卡支不支持千兆 怎样检测电脑网卡是否支持千兆速率
- 8 荣耀电脑开机键在哪 荣耀笔记本MagicBook Pro如何正确使用
- 9 一个耳机连不上蓝牙 蓝牙耳机配对失败
- 10 任务栏被隐藏时,可以按 键打开开始菜单 如何隐藏任务栏并用快捷键调出