win7设置休眠时间怎么设置在哪里 win7如何延长电脑休眠时间
更新时间:2023-12-26 17:45:44作者:yang
在如今的快节奏生活中,电脑已经成为我们工作和娱乐不可或缺的工具,有时候我们需要离开一段时间,让电脑休息一下,以节省能源和延长电脑的使用寿命。在Windows 7操作系统中,如何设置电脑的休眠时间呢?我们应该在哪里进行设置呢?通过本文我们将带您一起了解Win7如何设置休眠时间,并且延长电脑的休眠时间,让您的电脑更加智能、高效。
具体步骤:
1、点开始-控制面板,打开Win7控制面板;
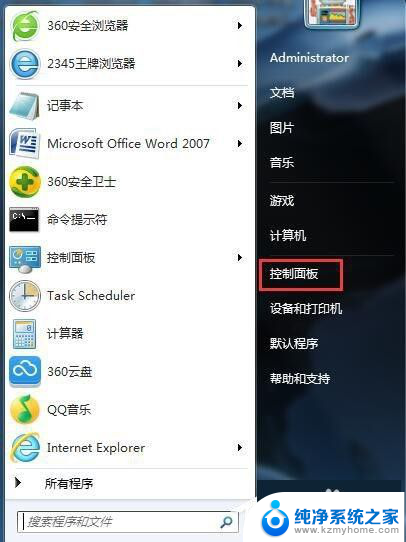
2、我们进入了win7系统的控制面板之后,以“大图标”的方式查看所有按钮;
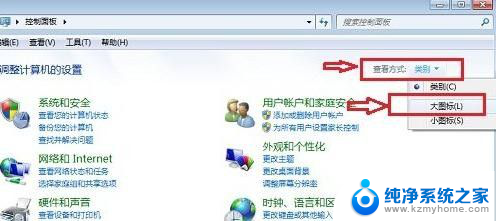
3、我们在控制面板里面找到一个名为“电源选项”的按钮,单击这个按钮打开需要设置的窗口;
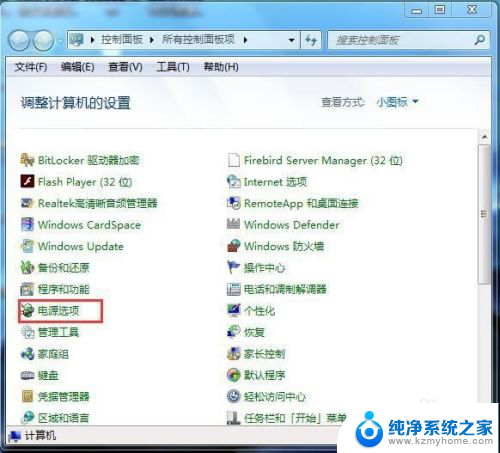
4、在win7系统的电源管理窗口中,我们在左侧下方看到有一个“更改计算机睡眠时间”。点击打开对应的设置页面;
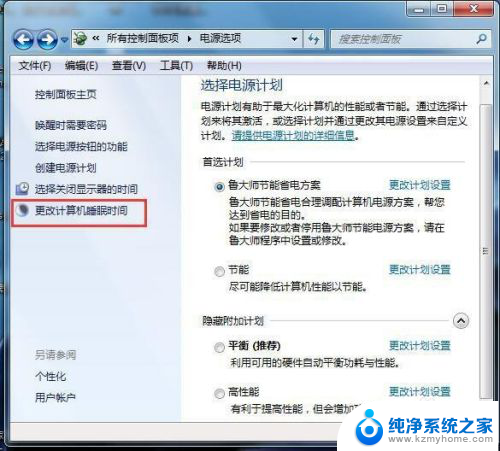
5、在“使计算机进入睡眠状态”一栏两个设置中,选择“从不”。然后点“保存修改”按钮保存设置;
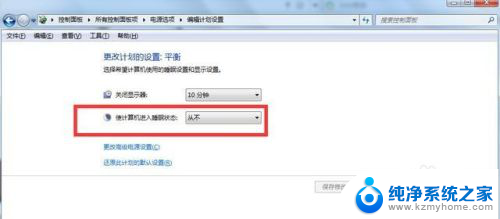
6、相对的,如果我们在“使计算机进入睡眠状态”选择“15分钟”。就是把win7休眠时间设置为“15分钟”

以上就是Win7设置休眠时间的方法以及设置位置的全部内容,如果还有不清楚的用户,可以参考小编提供的步骤进行操作,希望对大家有所帮助。
win7设置休眠时间怎么设置在哪里 win7如何延长电脑休眠时间相关教程
- win7系统怎样设置不休眠 win7如何设置电脑不休眠时间
- win7设置屏幕休眠时间 win7怎么调节屏幕的休眠时间
- win7怎么睡眠 win7如何设置休眠时间
- win7自动休眠在哪设置的 win7休眠设置失败的解决方法
- win7屏幕黑屏时间设置 如何修改电脑win7系统的显示器休眠时间
- win7电脑设置关机时间在哪 win7怎么设置电脑定时关机
- win7取消电脑休眠 WIN7怎么关闭自动休眠
- win7电脑屏保怎么设置时间 win7屏保时间设置步骤
- win7修改电脑时间 WIN7系统时间设置教程
- win7启动时间过长,如何解决 如何优化电脑开机时间
- win7系统怎么开启投屏功能 win7无线投屏功能怎么使用
- win7无线乱码修复 win7中文wifi乱码怎么解决
- xp访问不了win7共享文件夹 XP系统无法连接Windows7共享文件夹怎么办
- win7怎么局域网共享打印机 Win7怎样在局域网中共享打印机
- w7怎么看电脑显卡 Win7怎么查看显卡型号
- 无法访问,你可能没有权限使用网络资源win7 Win7出现您没有权限使用网络资源的解决方法
win7系统教程推荐
- 1 win7设置屏幕休眠时间 win7怎么调节屏幕的休眠时间
- 2 win7怎么局域网共享打印机 Win7怎样在局域网中共享打印机
- 3 设备管理器win7 win7系统设备管理器打开方法
- 4 w7怎么投屏到电视 Win7电脑如何无线投屏到电视
- 5 windows7快速截图 Win7系统5种截图方法教程
- 6 win7忘记密码怎么打开电脑 win7开机密码忘记了找回方法
- 7 win7下共享打印机 win7如何在局域网内共享打印机
- 8 windows7旗舰版黑屏只有一个鼠标 win7旗舰版系统开机黑屏只有鼠标怎么办
- 9 win7家庭普通版产品密钥永久激活 win7家庭普通版产品密钥分享
- 10 win7system文件损坏 Win7系统文件损坏蓝屏怎么解决