win10取消系统保护 如何禁用Win10系统保护设置
更新时间:2023-10-15 17:46:08作者:jiang
win10取消系统保护,Win10操作系统中的系统保护功能被广泛应用于保护计算机免受恶意软件和病毒的侵害,有时候我们可能需要临时禁用这个功能,例如在进行某些高风险操作或安装一些被系统保护视为不安全的软件时。如何禁用Win10系统保护设置呢?本文将为大家介绍一些简单实用的方法,帮助您在需要时灵活地控制系统保护的开启与关闭。
具体方法:
1.在Windows10桌面,右键点击此电脑图标。在弹出的菜单中选择“属性”菜单项。
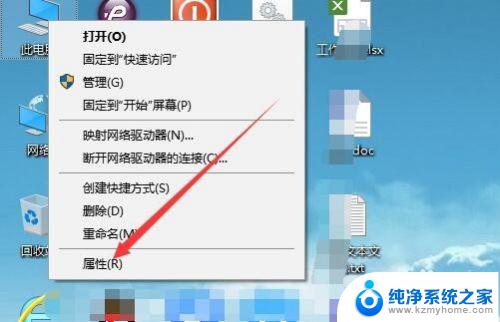
2.在打开的系统属性窗口中,点击左侧的“系统保护”菜单项。
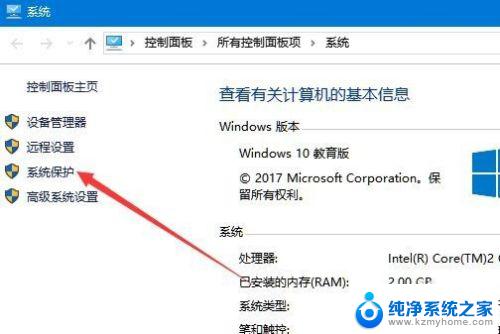
3.这时就会打开系统保护的窗口中了,在这里可以看到系统盘保护处于开启状态 ,点击下面的“配置”按钮。
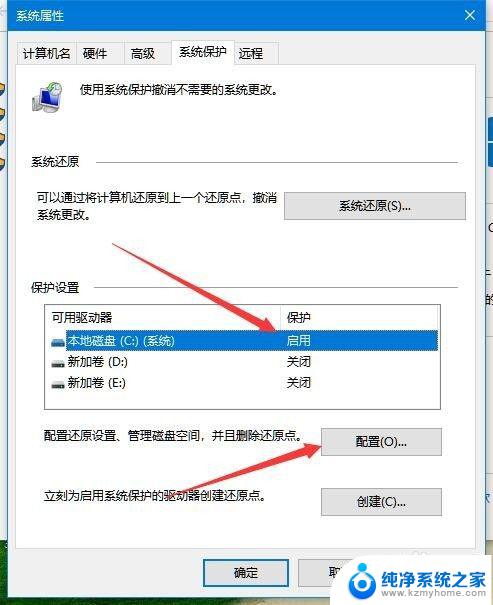
4.在打开的系统保护本地磁盘的窗口中,选择“禁用系统保护”一项。最后点击确定按钮。
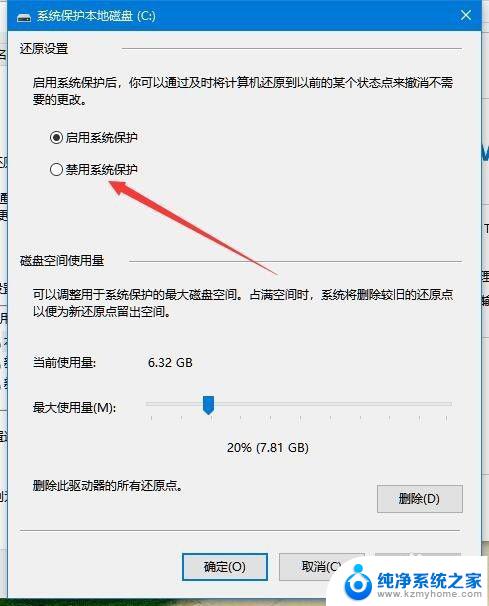
5.这时就会弹出确认关闭此驱动器的系统保护功能窗口,点击“是”按钮。
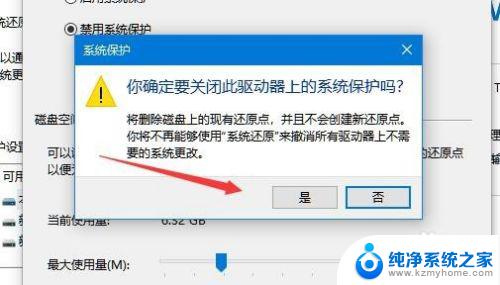
6.再返回到系统属性窗口,可以看到当前磁盘的系统保护功能已被关闭了。
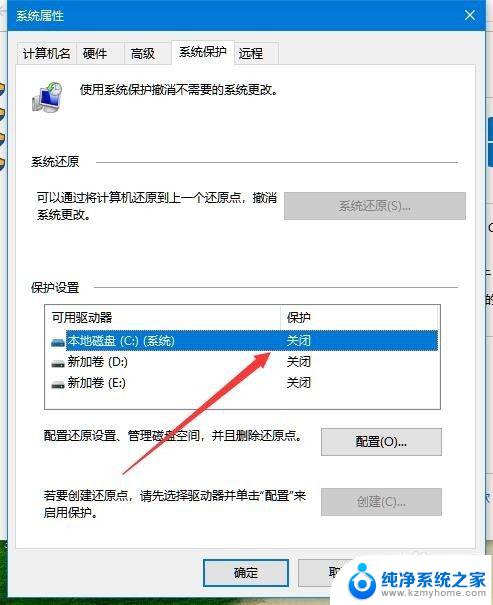
以上就是Win10取消系统保护的全部内容,如果您还不了解此操作,请按照以上方法进行操作,希望本文能对您有所帮助。
win10取消系统保护 如何禁用Win10系统保护设置相关教程
- win10用户账号密码保护怎么解除 win10系统如何取消密码保护
- win10系统关闭屏幕保护 Windows10如何关闭屏幕保护设置
- 电脑怎么样打开系统保护 win10系统如何开启/关闭系统保护功能
- 电脑设置密码屏幕保护 如何取消Win10电脑的屏保密码
- 电脑屏幕保护设置 win10电脑屏幕保护设置方法
- 电脑屏幕保护图片怎么设置 win10电脑屏幕保护设置方法
- windows实时保护打不开 Win10系统病毒和威胁防护实时保护开关无法启动
- 手机怎么设置屏幕保护时间 win10屏幕保护时间设置步骤
- 电脑屏保密码如何取消设置 Win10电脑如何取消屏保密码
- win10怎样开护眼模式 win10系统护眼模式设置步骤
- win10如何查看蓝屏日志 win10蓝屏日志查看教程
- win10自动休眠设置 win10自动休眠设置方法
- 开机时按什么键进入bios win10系统开机按什么键可以进入bios
- win10两台电脑如何设置共享文件夹 两台win10 电脑共享文件夹的方法
- 电脑右下角的图标怎么显示出来 如何让win10所有图标都显示在任务栏右下角
- win10自动更新导致蓝屏 Win10正式版自动更新失败蓝屏怎么解决
win10系统教程推荐
- 1 win10自动休眠设置 win10自动休眠设置方法
- 2 笔记本蓝牙连接电视后如何投屏 win10笔记本无线投屏到电视怎么设置
- 3 win10关闭windows防火墙 Win10系统关闭防火墙步骤
- 4 win10开机图标变大了 win10电脑重启图标变大解决技巧
- 5 电脑重置后windows怎么激活 win10系统重置后激活方法
- 6 怎么开电脑麦克风权限 win10麦克风权限在哪里可以找到
- 7 windows 10开机动画 Windows10开机动画设置方法
- 8 输入法微软拼音怎么调 win10电脑微软拼音输入法怎么调整
- 9 win10没有ppt怎么办 win10右键新建中没有PPT选项怎么添加
- 10 笔记本硬盘损坏是否会导致蓝屏 Win10系统DRIVER POWER STATE FAILURE蓝屏怎么处理