win10怎么用图片查看器 win10怎么使用照片查看器编辑图片
随着科技的不断进步,我们的生活离不开电脑的使用,尤其是在Windows 10操作系统中,照片查看器成为了我们浏览和编辑图片的重要工具。无论是欣赏美丽风景照片,还是为了个人需求对图片进行剪裁和调整,Win10的照片查看器都能满足我们的各种需求。接下来就让我们一起来探索Win10如何使用照片查看器来编辑图片吧!
操作方法:
1.第一步,按下“Win+R”,打开运行命令窗口,输入“regedit”命令;
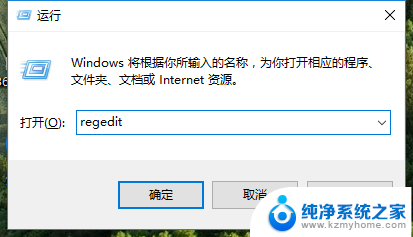
2.第二步,双击左侧的目录。依次打开HKEY_LOCAL_MACHINE\SOFTWARE\Microsoft目录;
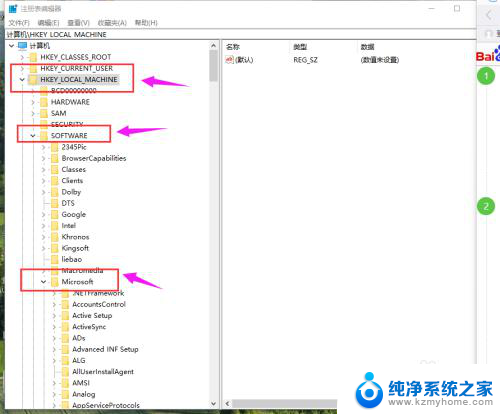
3.第三步,在Microsoft目录下。需要找到Windows Photo Viewer\Capabilities\FileAssociations目录项,直到看到该子目录下的一系列关键文件;
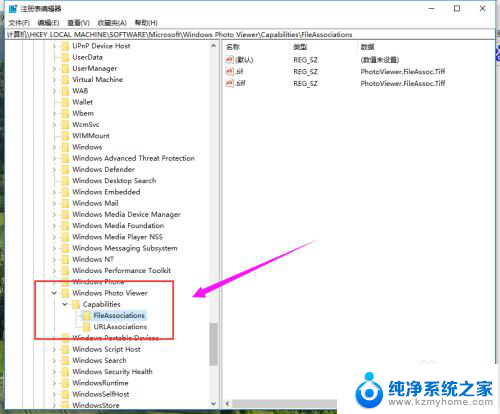
4.第四步,在FileAssociations目录下,在该界面击右键,选择“新建-字符串值”菜单;
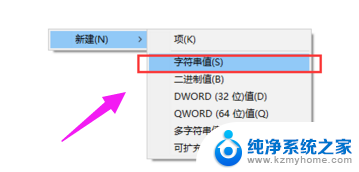
5.第五步,如果想要打开.jpg后缀的文件,那么数值名称要写为.jpg,数值数据写为“PhotoViewer.FileAssoc.Tiff”,点击“确定”按钮;
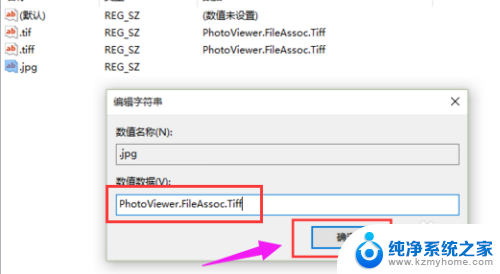
6.第六步,如果想要使用Windows照片查看器查看.png后缀的文件,那么数值名称写为.png,数值数据还是为PhotoViewer.FileAssoc.Tiff,点击“确定”按钮;
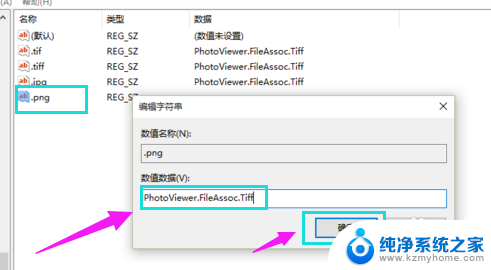
7.第七步,这样就成功修改了图片文件的打开方式。关闭注册表编辑器,对着想要打开的图片格式的文件击右键,选择“打开方式”,就可以看到打开程序列表中有“Windows照片查看器”;
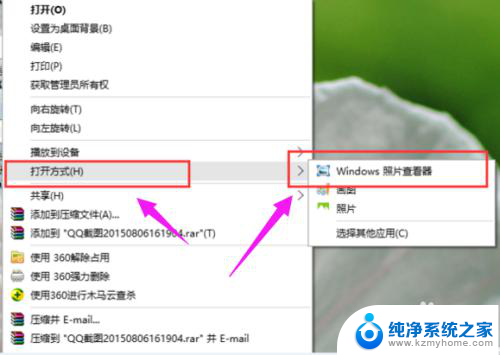
以上就是关于如何使用图片查看器的全部内容,如果您遇到相同的情况,可以按照以上方法来解决。
win10怎么用图片查看器 win10怎么使用照片查看器编辑图片相关教程
- win10照片查看器颜色失真 win10图片查看器颜色失真怎么办
- 怎么找回windows图片查看器 win10自带的Windows照片查看器怎么恢复
- window10图片查看器没有了 win10自带的Windows照片查看器怎么找回
- windows10自带的图片查看器 win10自带的windows照片查看器怎么找回来
- win10默认照片查看器 win10照片查看器如何设置为默认图片查看器
- win10图片浏览器在哪 如何将win10照片查看器设置为默认图片查看器
- 电脑上怎么改照片像素 Win10照片编辑器怎么修改像素
- windows照片剪辑视频 Win10如何使用内置视频编辑工具剪辑视频
- win10 事件查看器 win10系统事件查看器使用方法
- 为什么照片编辑后不能保存 解决Win10上编辑照片时无法保存的问题
- win10 垃圾桶 Windows 10回收站在哪里打开
- win10更换锁屏 Windows 10锁屏界面设置方法
- 笔记本电脑win10三指息屏怎么设置 win10电脑如何设置三指手势
- 笔记本电脑怎么忘记wifi网络 Win10怎么重新连接Wifi
- win10耳麦说话声音小 Win10系统麦克风声音调节不灵敏怎么办
- 电脑打开游戏花屏 Win10玩游戏画面花屏解决方法
win10系统教程推荐
- 1 win10更换锁屏 Windows 10锁屏界面设置方法
- 2 win10耳麦说话声音小 Win10系统麦克风声音调节不灵敏怎么办
- 3 win10屏幕保护程序无法设置 Win10屏幕保护程序设置问题解决方法
- 4 window防火墙在哪里 Windows10自带防火墙如何设置
- 5 怎么知道win10激活时间 如何查看win10系统的激活日期
- 6 u盘win10装win7系统 win10系统如何降级为win7系统
- 7 新电脑怎样分盘 win10新电脑分盘步骤
- 8 怎么看笔记本电脑激活时间 win10系统激活时间查看步骤
- 9 win10自动休眠设置 win10自动休眠设置方法
- 10 笔记本蓝牙连接电视后如何投屏 win10笔记本无线投屏到电视怎么设置