电脑上怎么同时打开两个微信 电脑版微信如何实现多开
更新时间:2023-09-18 17:46:24作者:jiang
电脑上怎么同时打开两个微信,如今微信已成为人们日常生活中不可或缺的通讯工具,但在使用电脑版微信时,很多人都面临一个问题:如何同时打开两个微信账号?毕竟有时候我们需要同时处理工作和个人事务,或者在同一个电脑上使用不同的微信账号,幸运的是电脑上实现多开微信并不难,有几种简单的方法可以帮助我们轻松实现这一目标。下面将介绍一些常用的方法,让你在电脑上同时打开两个微信账号成为可能。
方法如下:
1.当然,在我说电脑版微信多开的步骤之前。我们先要做好相应的准备工作,比如我们电脑上要安装电脑版本的微信。
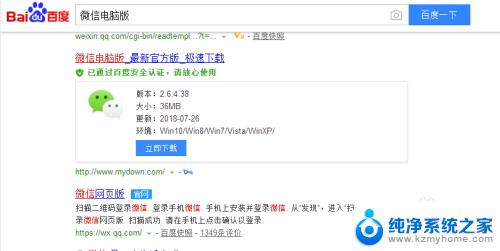
2.在我们电脑上安装电脑版本的微信后,这里我们需要创建微信在桌面的快捷打开方式图标。

3.然后,我们在桌面上找到微信的图标,这里要特别注意一下,我们用鼠标点选它,注意是点选,不是点击打开。

4.接着,点选微信电脑版本的快捷打开方式后。这里我们需要做一个更加重要的操作,即按住电脑键盘上的“Enter键”。

5.再接着,我们在按住Enter键的前提下。这时我们可以用我们的鼠标对着微信图标进行双击,甚至是多次点击。

6.最后,在多次点击后,我们会发现桌面弹出多个登录窗口,这里我们一一用手机微信进行扫描登陆即可。
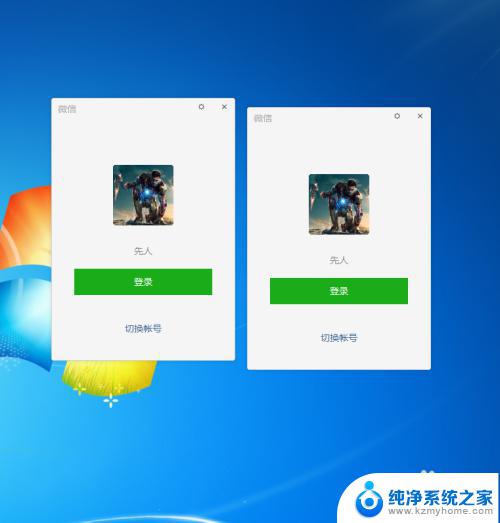
以上是如何在电脑上同时打开两个微信的全部内容,如果您遇到相同的问题,请参考本文中介绍的步骤进行修复,希望对您有所帮助。
电脑上怎么同时打开两个微信 电脑版微信如何实现多开相关教程
- 电脑微信可以同时登录两个微信吗 如何在电脑上同时打开两个微信账号
- 电脑上怎么登录多个微信 电脑上怎么同时登录两个微信
- 电脑能同时登录两个微信吗? 电脑上如何运行多个微信账号
- 电脑版可以登录两个微信吗 电脑上如何实现多个微信同时登录
- 电脑微信怎么开2个 电脑端微信怎么同时登录两个微信
- 笔记本电脑怎么登录两个微信号 笔记本电脑上怎么实现同时登录多个微信
- 电脑端如何多开微信 电脑上如何实现微信双开
- 电脑微信打开两个 电脑上怎样打开两个微信账号
- 电脑上怎样同时登录两个微信 电脑上如何同时登陆多个微信
- 电脑上能同时登两个微信吗 如何在电脑上同时运行多个微信应用
- 微信发送不了语音 微信语音发送不了怎么办
- tcl电视投屏不了 TCL电视投屏无法显示画面怎么解决
- 3dmax打开没反应 3dmax打不开一直加载不出来
- 电视上怎么打开无线投屏 电视怎么打开无线投屏功能
- 文件夹里面桌面没有了 桌面文件被删除了怎么办
- windows2008关机选项 Windows server 2008 R2如何调整开始菜单关机按钮位置
电脑教程推荐
- 1 tcl电视投屏不了 TCL电视投屏无法显示画面怎么解决
- 2 windows2008关机选项 Windows server 2008 R2如何调整开始菜单关机按钮位置
- 3 电脑上的微信能分身吗 电脑上同时登录多个微信账号
- 4 怎么看电脑网卡支不支持千兆 怎样检测电脑网卡是否支持千兆速率
- 5 荣耀电脑开机键在哪 荣耀笔记本MagicBook Pro如何正确使用
- 6 一个耳机连不上蓝牙 蓝牙耳机配对失败
- 7 任务栏被隐藏时,可以按 键打开开始菜单 如何隐藏任务栏并用快捷键调出
- 8 电脑为什么找不到打印机 电脑找不到打印机怎么连接
- 9 word怎么清除最近打开文档记录 Word文档打开记录快速清除技巧
- 10 电脑排列图标怎么设置 桌面图标排序方式设置教程