win10电脑清除开机密码 Win10删除开机密码教程
更新时间:2024-05-27 17:47:34作者:xiaoliu
Win10电脑清除开机密码是很多用户想要了解的技巧,因为有时候我们可能会忘记密码或者觉得输入密码太麻烦,在这篇文章中我们将为大家介绍Win10删除开机密码的教程,让您在使用电脑时更加便捷和快捷。无论您是初学者还是经验丰富的用户,都可以通过简单的步骤轻松实现清除开机密码的操作。让我们一起来了解如何在Win10电脑上删除开机密码吧!
步骤如下:
1.点击打开控制面板。
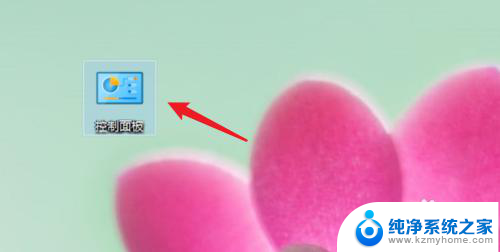
2.点击用户账户。
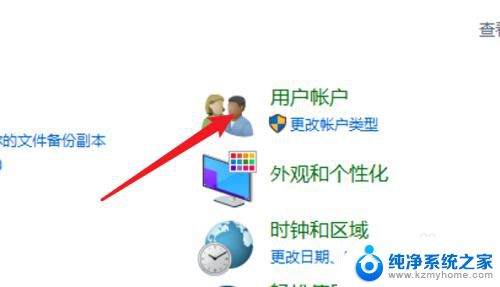
3.进入用户账户页面,再点击这里的用户账户。
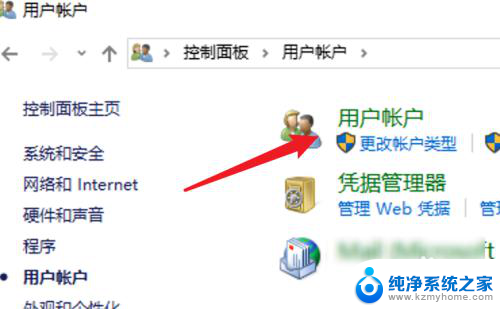
4.点击这里的在电脑设置中更改我的账户信息。
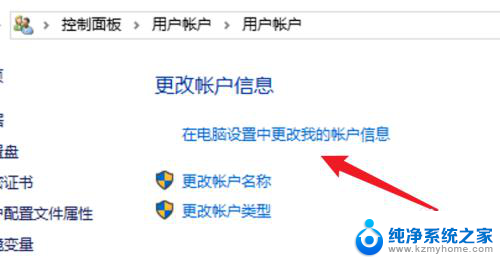
5.点击左边的登录选项。
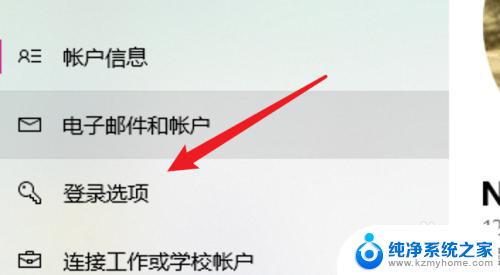
6.点击密码下的更改。
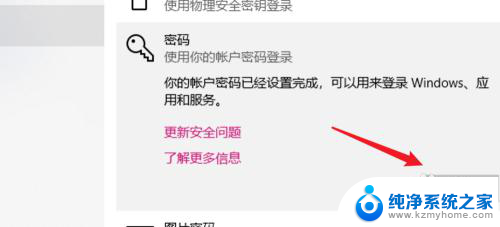
7.在这里不需要密码,直接点击下一步。就可以去掉原来的密码了。
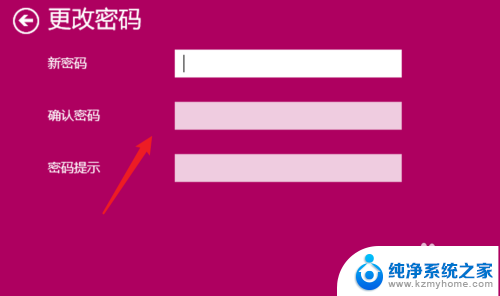
8.总结:
1. 点击打开控制面板。
2. 点击用户账户。
3. 再点击用户账户。
4. 点击在电脑设置中更改我的账户信息。
5. 点击登录选项。
6. 点击更改。
7. 不输密码,点击下一步。
以上就是关于如何清除win10电脑的开机密码的全部内容,如果你遇到了相同的情况,可以按照上面的方法来解决。
win10电脑清除开机密码 Win10删除开机密码教程相关教程
- win10如何删除电脑密码 win10开机密码删除教程
- 电脑密码怎么删除开机密码 win10删除开机密码方法
- win10如何清除开机密码 Win10删除开机密码的方法
- windows开机密码删除 Win10开机密码怎么删除
- win10如何去掉开机密码电脑 win10删除开机密码方法
- win10电脑开机密码忘了怎么解除 解除开机密码的四种方法
- windows10如何删除密码 win10怎样删除开机密码
- windows10删除密码 Win10开机密码删除方法
- windows删除开机密码 win10怎么关闭开机密码
- 电脑开机密码解除 win10取消电脑开机密码的方法
- 笔记本蓝牙连接电视后如何投屏 win10笔记本无线投屏到电视怎么设置
- 怎样去除win10开机密码 win10开机密码怎么取消
- win10关闭windows防火墙 Win10系统关闭防火墙步骤
- 微软浏览器闪退 Win10Edge浏览器打开闪退怎么解决
- win10怎么设置浏览器起始页 Win10自带浏览器如何设置起始页网址
- win10开机图标变大了 win10电脑重启图标变大解决技巧
win10系统教程推荐
- 1 笔记本蓝牙连接电视后如何投屏 win10笔记本无线投屏到电视怎么设置
- 2 win10关闭windows防火墙 Win10系统关闭防火墙步骤
- 3 win10开机图标变大了 win10电脑重启图标变大解决技巧
- 4 电脑重置后windows怎么激活 win10系统重置后激活方法
- 5 怎么开电脑麦克风权限 win10麦克风权限在哪里可以找到
- 6 windows 10开机动画 Windows10开机动画设置方法
- 7 输入法微软拼音怎么调 win10电脑微软拼音输入法怎么调整
- 8 win10没有ppt怎么办 win10右键新建中没有PPT选项怎么添加
- 9 笔记本硬盘损坏是否会导致蓝屏 Win10系统DRIVER POWER STATE FAILURE蓝屏怎么处理
- 10 win10老是提醒激活 Win10系统总提醒需要激活怎么解决