电脑怎么连接宽带win10 Win10怎么设置宽带连接
更新时间:2023-11-03 17:47:25作者:xiaoliu
电脑怎么连接宽带win10,在现代社会电脑已经成为了我们生活中不可或缺的一部分,而要让电脑能够正常上网,我们就需要进行宽带连接的设置。而随着操作系统的不断更新,Win10成为了许多人的首选。究竟该如何在Win10系统下连接宽带呢?本文将为大家详细介绍Win10系统中宽带连接的设置方法,帮助大家轻松解决上网问题。无论是在家中工作还是在外出旅行,掌握这些技巧都能让我们更加便捷地享受互联网的便利。
方法如下:
1.我们可以先点击右下角的wife连接或者是打了红叉的宽带连接。
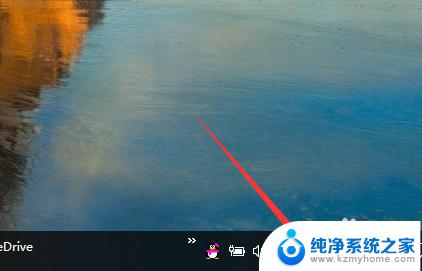
2.点击之后弹出一个菜单,选择最上面的一个宽带连接。
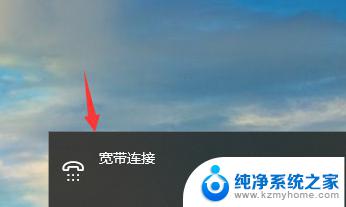
3.点击宽带连接之后我们依次点击左边的一个拨号选项。
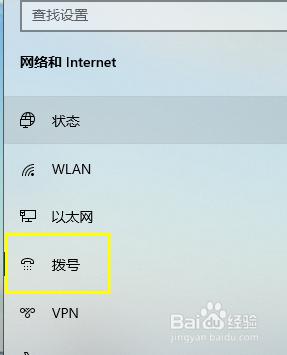
4.点击之后右边有一个拨号的宽带连接选项。
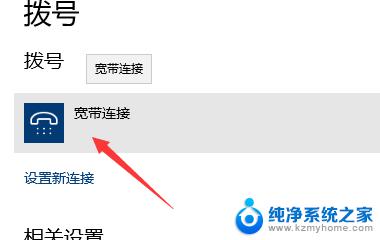
5.点击弹出一个连接的提示,点击这个提示。
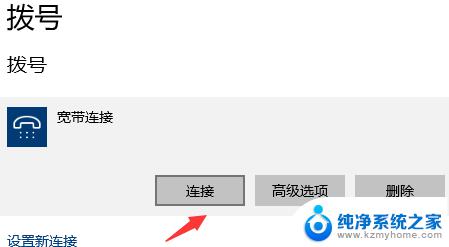
6.点击之后就会弹出熟悉的输入用户名字和密码的页面了,根据这个提示我们输入下我们的用户名和密码即可连接。
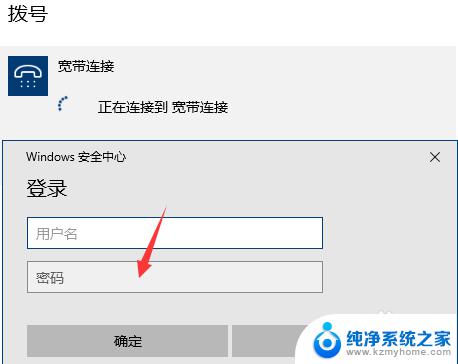
以上就是电脑如何连接宽带win10的全部内容,如果你遇到这种情况,可以按照小编提供的步骤进行解决,非常简单快速,一步到位。
电脑怎么连接宽带win10 Win10怎么设置宽带连接相关教程
- win10怎么连接宽带网络 win10如何设置宽带连接
- 宽带连接如何自动连接 Win10如何设置宽带自动连接
- win10宽带连接怎么自动连接 Win10开机时自动连接宽带的设置方法
- win10查看宽带连接密码 宽带连接密码如何找回
- 笔记本电脑win10连不上宽带 笔记本无法接入网络怎么解决
- 电脑自带的远程桌面连接怎么用 Win10自带的远程桌面连接使用教程
- 宽带禁用了怎么启用 如何恢复win10网络禁用状态
- 电脑桌面底部任务栏太宽 win10桌面任务栏变宽怎么修复
- 手提电脑win10怎么连接wifi win10如何设置无线网络连接
- 网线直接连电脑怎么设置才能上网 Win10笔记本电脑有线连接网络设置步骤
- win10自动更新导致蓝屏 Win10正式版自动更新失败蓝屏怎么解决
- 笔记本蓝牙连接电视后如何投屏 win10笔记本无线投屏到电视怎么设置
- 怎样去除win10开机密码 win10开机密码怎么取消
- win10关闭windows防火墙 Win10系统关闭防火墙步骤
- 微软浏览器闪退 Win10Edge浏览器打开闪退怎么解决
- win10怎么设置浏览器起始页 Win10自带浏览器如何设置起始页网址
win10系统教程推荐
- 1 笔记本蓝牙连接电视后如何投屏 win10笔记本无线投屏到电视怎么设置
- 2 win10关闭windows防火墙 Win10系统关闭防火墙步骤
- 3 win10开机图标变大了 win10电脑重启图标变大解决技巧
- 4 电脑重置后windows怎么激活 win10系统重置后激活方法
- 5 怎么开电脑麦克风权限 win10麦克风权限在哪里可以找到
- 6 windows 10开机动画 Windows10开机动画设置方法
- 7 输入法微软拼音怎么调 win10电脑微软拼音输入法怎么调整
- 8 win10没有ppt怎么办 win10右键新建中没有PPT选项怎么添加
- 9 笔记本硬盘损坏是否会导致蓝屏 Win10系统DRIVER POWER STATE FAILURE蓝屏怎么处理
- 10 win10老是提醒激活 Win10系统总提醒需要激活怎么解决