电脑上简单画图软件怎样画图 电脑自带画图工具怎么使用
在当今数字化时代,电脑上的简单画图软件成为了我们日常生活和工作中不可或缺的工具,无论是用来制作演示文稿、设计图标还是创建艺术作品,这些软件都能帮助我们快速、便捷地实现各种绘图需求。而电脑自带的画图工具更是方便实用,通过简单的操作就能轻松绘制出各种图形和图表,让我们的工作效率得到极大提升。让我们一起来了解一下这些工具的具体使用方法吧!
具体步骤:
1.画图工具
第一步点击右下角的“开始”图标,在开始的上方。出现一个对话框,找到“所有程序”,左击鼠标。在出现的对话框里,找到“附件”,左击鼠标。在“附件”的右侧,又出现一个对话框,找到“画图”,双击鼠标,打开画图工具(电脑的操作系统,无论是xp的,还是win7等都带有画图工具,除非自己删除)
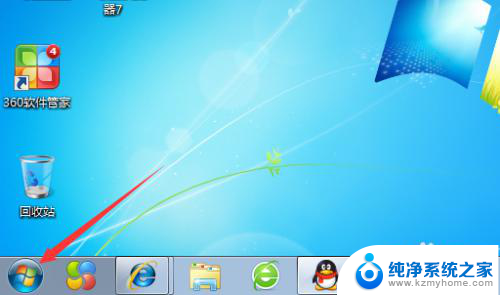
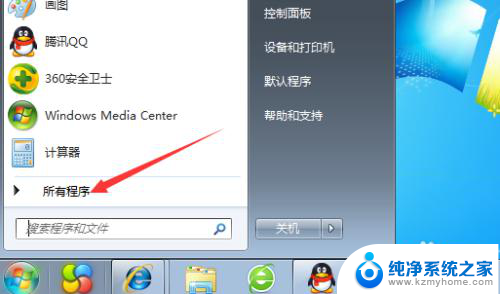
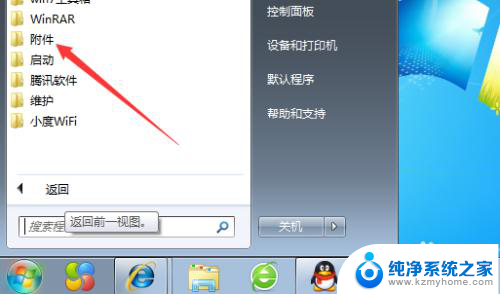
2.七大板块
画图工具的界面,一共有七大板块,它们分别是:1、剪贴板,2、图像,3、工具,4、刷子,5、形状,6、粗细(图线),7、颜色。这七大板块,各有各的功能。
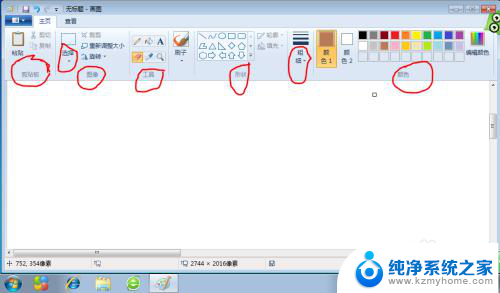
3.剪贴板操作
将光标放剪贴板上,左击鼠标。会下拉两项。点击粘贴,就可以将你之前复制的图片或者文字粘贴出现。点击粘贴来源,就可以找到某个文件夹里的图片或者文档,点击图片或者文档即可出现。
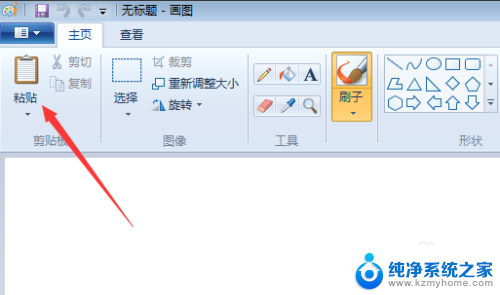
4.图像操作
将光标放“图像”上,左击鼠标。下拉主要是选择,有矩形选择(即选择后的图片边缘是以矩形出现的)。我们再点击,自由多边形选择看看(即选择后的图片边缘是以多边形出现的)。
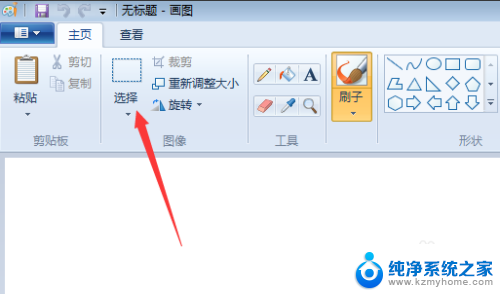
5.工具操作
光标放图像“工具“上,左击鼠标。再点击下拉的“铅笔”,就可以画图了,点击下拉的“颜色填充”,就可将封闭的图框内填上想要的颜色(注意:图框一定要封闭)。点击“文本”可以写字。点击“橡皮”可擦除图片及文字
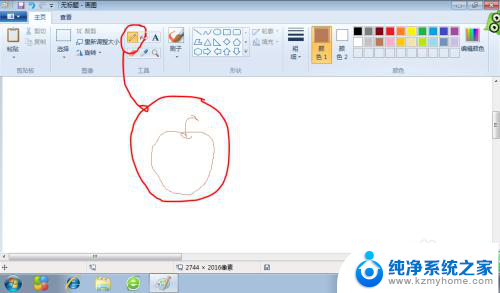
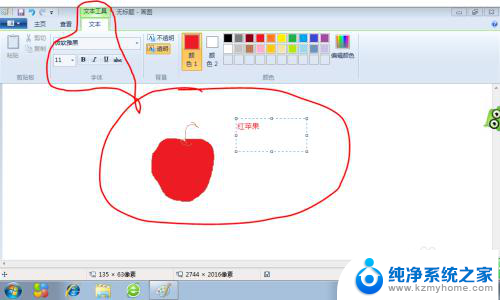
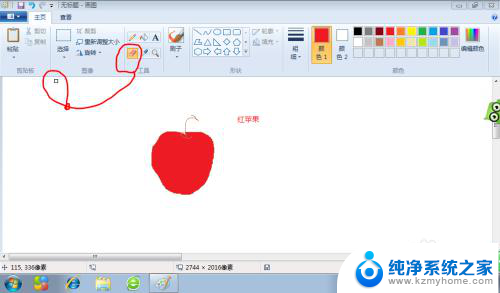
6.刷子操作
光标放“刷子”上,左击鼠标。再点击,下拉的各个笔头图标,就能画出不同的线条效果,或不同的阴影效果,没事时你可以多试试

7.形状操作
光标放“形状”上,左单击鼠标。下拉的各种图形的图标,有直线、曲线、矩形、三角形等等,再点击某个图形的图标,就能画出不同的图线或者形状效果,
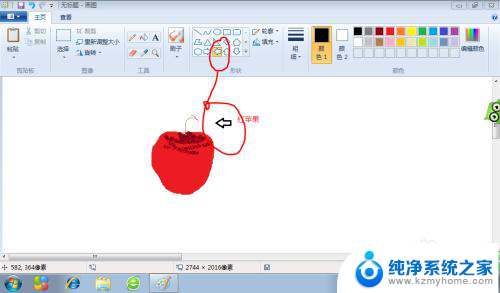
8.图线粗细操作
这一操作,只有在操作界面中,有线条或图像时,才呈现亮选状态,即操作界面中,无线条或图像时,是无法操作的。此项的下拉项里,有多种粗细的图线选项,点击后,当前的操作即是点击的图线粗细
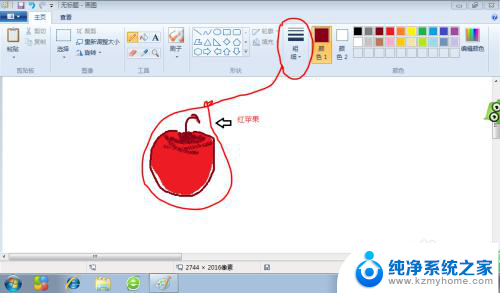
9.颜色操作
颜色选项里有颜色1,点击颜色1,接着再点击,右侧的颜色选块里的某个颜色,这时你画出的图线,就是某个颜色。如点击颜色2,点击染料桶,接着再“右击”,右侧的颜色选块里的一个颜色,这时画图的整个界面颜色,就是你点击的这个颜色
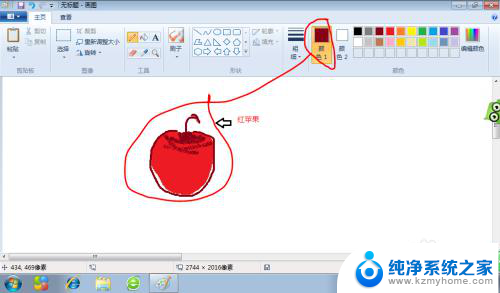

以上是关于如何使用电脑上的简单绘图软件进行绘图的全部内容,如果您有需要,可以按照小编的步骤进行操作,希望对大家有所帮助。
电脑上简单画图软件怎样画图 电脑自带画图工具怎么使用相关教程
- 电脑画图工具教程 电脑自带画图工具实用教程
- 电脑画图软件怎么截图 用电脑画图工具截图的详细步骤
- 电脑自带的画画软件 电脑系统自带的绘图软件在哪下载
- 如何打开电脑自带的画图工具 如何找到电脑自带的画图工具
- 画图工具截屏 用电脑画图工具截图的方法
- 怎么在电脑上画平面图 电脑自带画图工具平面图制作技巧
- 如何用画图截图 电脑画图工具截图教程
- 电脑自带绘图软件 如何在电脑系统中打开自带的画图软件
- 电脑自带ps吗 电脑自带画图软件如何修改图片和文字
- 计算机自带画图软件 电脑系统自带的画图软件在哪里找到
- 多个word在一个窗口打开 Word如何实现多个文件在一个窗口中显示
- 浏览器分辨率怎么调整 浏览器如何设置屏幕分辨率
- 笔记本电脑开不了机怎么强制开机 笔记本电脑按什么键强制开机
- 怎样看是不是独立显卡 独立显卡型号怎么查看
- 无线网络密码怎么改密码修改 无线网络密码如何更改
- 电脑打印机找 电脑上如何查看设备和打印机设置
电脑教程推荐