表格设置是否选项 如何在Excel中设置一个包含是否选项的下拉列表框
在日常工作中,我们常常会遇到需要设置一个包含是否选项的下拉列表框的情况,而Excel作为一款强大的办公软件,提供了丰富的数据处理和管理功能,也能轻松实现这一需求。通过利用Excel的表格设置功能,我们可以快速创建一个下拉列表框,并在其中添加是否选项,以便更好地进行数据分类和筛选。本文将介绍如何在Excel中设置一个包含是否选项的下拉列表框,帮助您更高效地处理数据。无论是在日常工作中还是在个人学习中,这项技能都将为您带来巨大的便利和效益。让我们一起来学习吧!
具体方法:
1.进入excel表格,这里我们要在“是否武林高手”列中。制作一个“是否”下拉选项菜单,首先,用鼠标选择E2至E12单元格。
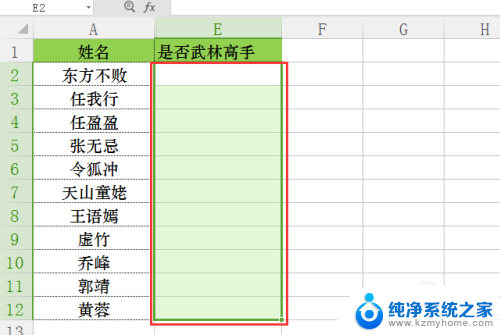
2.第一种方法:接着进入工具栏中选择【数据】,在下方点击【有效性】,进入【数据有效性】设置框。
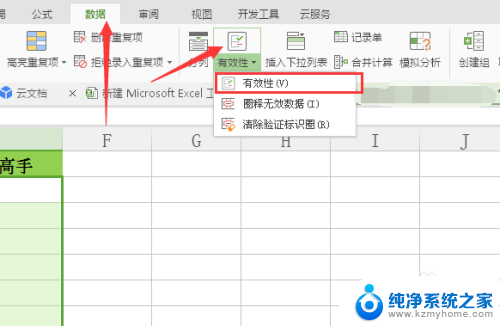
3.这里设置主要有两点需要注意的地方。1:有效性条件中允许的项目需要选择【序列】;2:来源输入下拉选项内容,其中间隔的逗号需要在英文输入状态下输入。此外,再勾选【提供下拉箭头】。
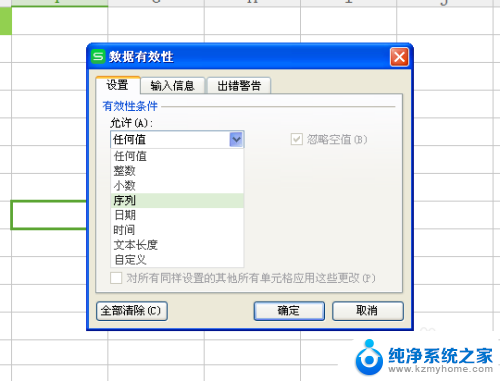
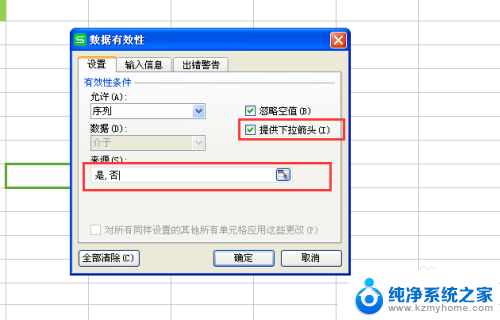
4.这样就能E2至E12中每个单元格都能生成“是否”下拉菜单,直接选择即可。可以使用快捷键alt+↓(向下箭头),直接弹出选项栏。然后用向上向下的方向箭头选择,确定则点击enter键。
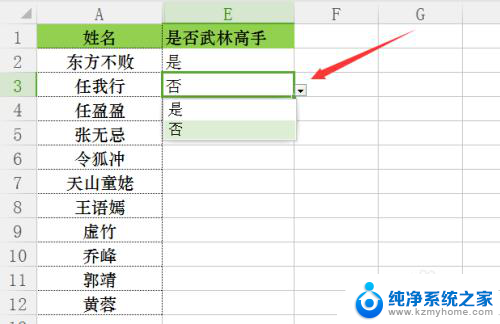
5.第二种方法,有些版本比较高的excel或者wps表格。就有现成的【插入下拉列表】功能项,同样在【数据】工具栏中可以找到。
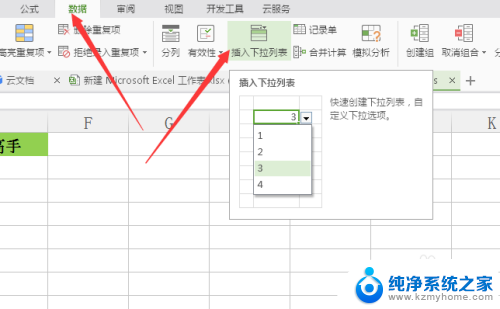
6.【插入下拉列表】设置选项中,一行就是一个项目内容,不需要逗号来进行分隔,通过右上方的+号图标来添加下拉选项。制作的效果和第一种方法是一样的。
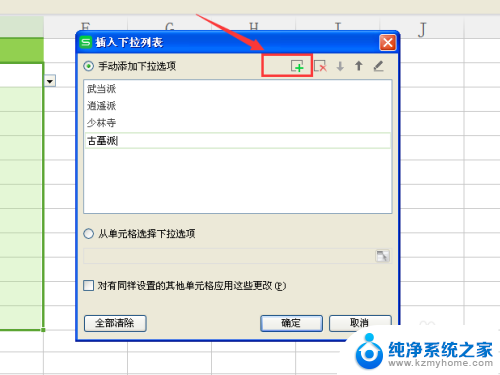
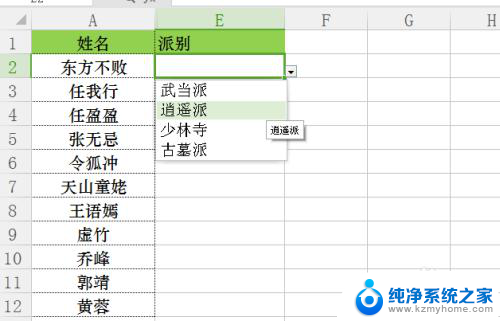
以上就是表格设置是否选项的全部内容,如果有任何疑问,用户可以参考以上小编提供的步骤进行操作,希望对大家有所帮助。
表格设置是否选项 如何在Excel中设置一个包含是否选项的下拉列表框相关教程
- excel如何设置是否选项格式 Excel如何插入是否下拉选项框
- excel表格如何设置选项 Excel表格中的下拉选项设置步骤
- excel表格怎么下拉选项 Excel表格中如何设置下拉选项
- excel表格里选项怎么设置 Excel表格中的下拉选项设置步骤
- 怎么设置excel表格选项 Excel表格中怎样设置下拉选项
- 表格设置是否 Excel表格如何设置单元格只允许选择是或否
- 怎样在excel表格中添加选项 Excel怎么设置下拉选项
- excel表格怎么添加选项 Excel单元格如何设置下拉选项
- excel表格只能填写选项 EXCEL单元格下拉选项设置
- excel表格怎么设置筛选内容 如何设置表格中的筛选选项内容
- windows咋关闭呢 关笔记本电脑的步骤
- 怎么样切换windows版本 笔记本电脑系统更换步骤
- 电脑windows密码怎么找回 笔记本电脑忘记登录密码怎么办
- windows 10屏保怎么设置 电脑屏幕屏保自定义设置
- 键盘上有win这个键吗 win键是哪个键
- wind7电脑开机黑屏 电脑桌面黑屏但能听到声音怎么办
电脑教程推荐