win10搜索硬盘文件 win10如何查找文件夹路径
Win10作为目前最新的操作系统,具备丰富的功能和便利的操作方式,其中搜索硬盘文件和查找文件夹路径功能更是备受用户关注,当我们需要快速找到某个文件或文件夹时,Win10的搜索功能可以极大地提高我们的工作效率。不论是在本地硬盘还是外接设备上,Win10都能够准确地搜索到我们所需的文件,并展示其所在的路径。而查找文件夹路径功能则进一步方便了我们在复杂的文件目录中进行定位。接下来本文将详细介绍Win10搜索硬盘文件和查找文件夹路径的方法,帮助读者轻松应对各种文件管理任务。
方法如下:
1. 点击桌面左下角的开始菜单,可以看见Win10的“文件资源管理器”(方形磁盘图标)。再点击这个方形图标,打开文件资源管理器窗口。如下图:
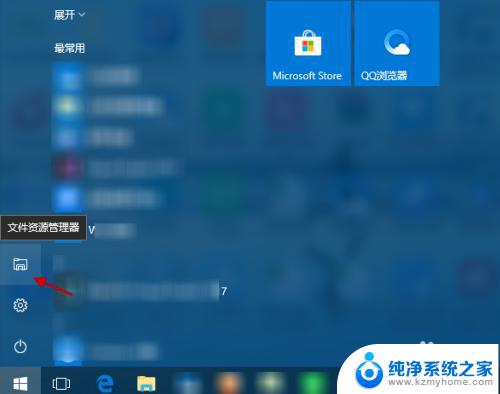
2. 在“文件资源管理器”窗口,选择“此电脑”(或具体设备盘)指定要搜索电脑上文件的范围。如下图:
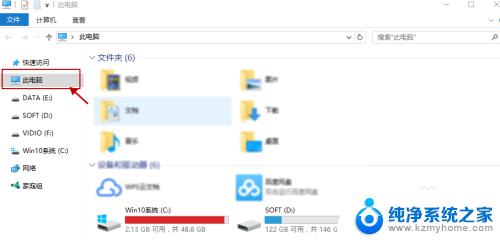
3. 指定搜索范围后,在右侧输入窗口里输入要搜索的内容。接下来电脑会自动在选定的范围里搜索要查找的内容。如下图所示:
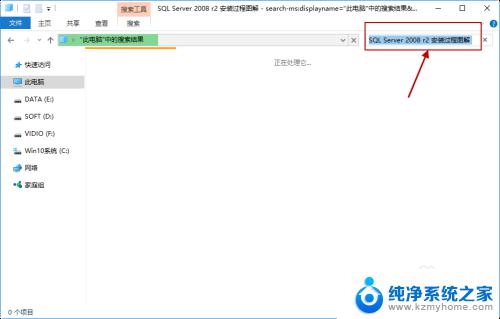
4. 此外,Win10系统还支持本地和网络两种搜索方式。还可以区分文档、应用、网页分别进行搜索。我们可以右键点击桌面左下角的开始菜单,在弹出菜单中选择“搜索”,如下图所示:
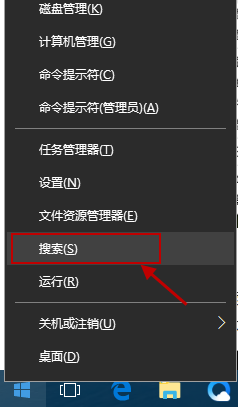
5.跳出“微软小娜”智能的分类搜索界面,如下图所示:
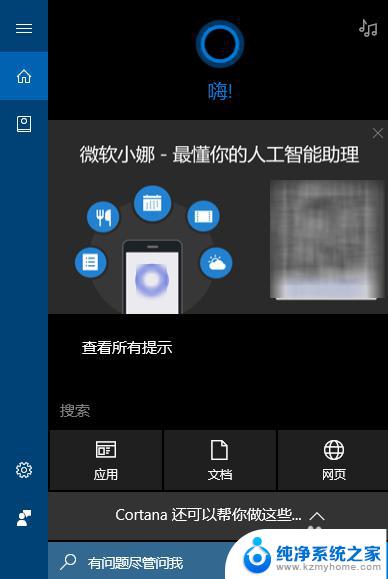
6.点击“微软小娜”智能助理界面上的“文档”按钮,切换到文档探索界面,如下图所示:
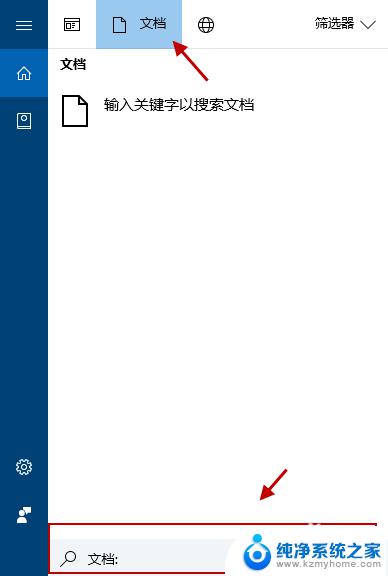
7.在选定的文档搜索界面,下方的“搜索框”中,输入要查找的文件名,按下回车键就可以开始查找文件了。如下图:
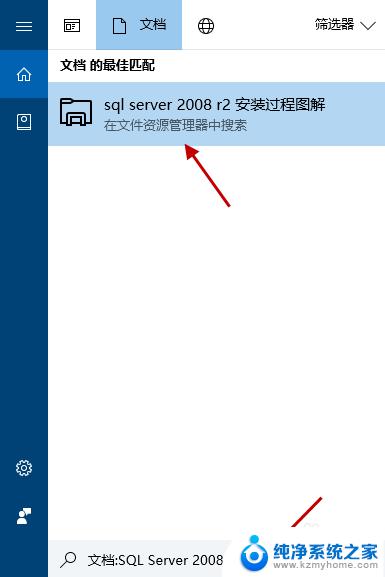
以上就是Win10搜索硬盘文件的全部内容,如果您遇到了这种情况,您可以根据本文提供的操作进行解决,这些步骤非常简单、快速且一步到位。
win10搜索硬盘文件 win10如何查找文件夹路径相关教程
- 在windows中回收站中的文件或文件夹 win10回收站文件夹路径
- windows如何查看文件路径 Windows10系统获取文件路径步骤
- win10中查找文件 win10如何查找文件
- win10系统如何搜索文件内容 Windows10搜索文件中的指定内容方法
- windows10大文件查找 如何在 Windows 10 上搜索电脑中的大文件
- 开始文件夹的目录在哪 win10开机启动文件夹路径
- 截屏文件夹 win10自带屏幕截图文件夹的路径
- win10用户文件夹在哪 win10用户文件存储路径
- windows10怎么查找文件 win10如何查找文件夹
- win10搜索文档内容 Windows 10怎样搜索指定内容的文件
- 电脑右下角的图标怎么显示出来 如何让win10所有图标都显示在任务栏右下角
- win10自动更新导致蓝屏 Win10正式版自动更新失败蓝屏怎么解决
- 笔记本蓝牙连接电视后如何投屏 win10笔记本无线投屏到电视怎么设置
- 怎样去除win10开机密码 win10开机密码怎么取消
- win10关闭windows防火墙 Win10系统关闭防火墙步骤
- 微软浏览器闪退 Win10Edge浏览器打开闪退怎么解决
win10系统教程推荐
- 1 笔记本蓝牙连接电视后如何投屏 win10笔记本无线投屏到电视怎么设置
- 2 win10关闭windows防火墙 Win10系统关闭防火墙步骤
- 3 win10开机图标变大了 win10电脑重启图标变大解决技巧
- 4 电脑重置后windows怎么激活 win10系统重置后激活方法
- 5 怎么开电脑麦克风权限 win10麦克风权限在哪里可以找到
- 6 windows 10开机动画 Windows10开机动画设置方法
- 7 输入法微软拼音怎么调 win10电脑微软拼音输入法怎么调整
- 8 win10没有ppt怎么办 win10右键新建中没有PPT选项怎么添加
- 9 笔记本硬盘损坏是否会导致蓝屏 Win10系统DRIVER POWER STATE FAILURE蓝屏怎么处理
- 10 win10老是提醒激活 Win10系统总提醒需要激活怎么解决