win11如何将桌面文件默认到d盘 win11桌面文件保存路径设置在D盘教程
Win11系统在默认情况下将桌面文件保存在C盘,但有时我们希望将文件保存在其他分区,比如D盘,本文将教您如何将Win11系统的桌面文件保存路径设置在D盘,让您更灵活地管理文件存储位置。
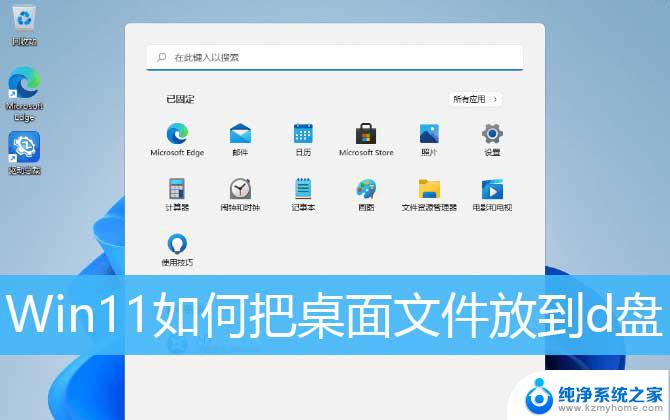
1、首先,按键盘上的 Win + R 组合键,可以打开运行;
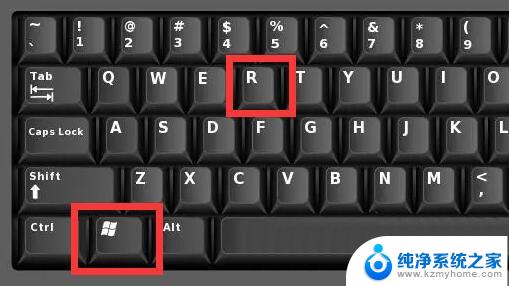
2、运行窗口,输入 regedit 命令,按确定或回车,打开注册表编辑器;
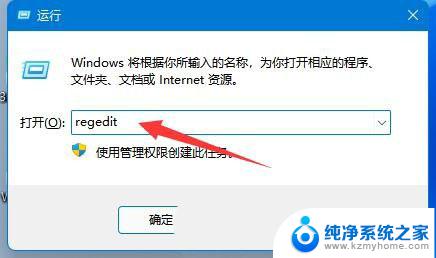
3、注册表编辑器窗口,依次展开到以下路径:计算机\HKEY_CURRENT_USER\Software\Microsoft\Windows\CurrentVersion\Explorer\User Shell Folders
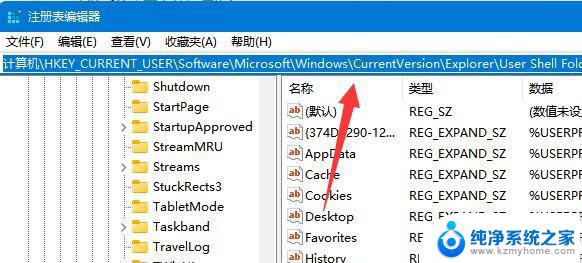
4、该注册表编辑器路径下,右侧找到名称为Desktop 选项,然后双击打开;
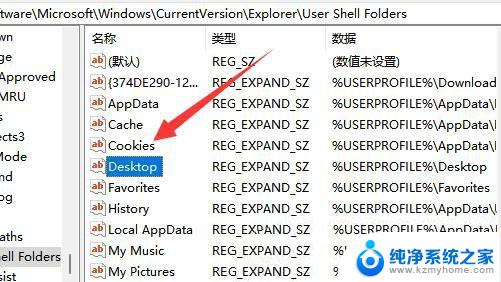
5、编辑字符串窗口,将数值数据修改为D盘的路径,并点击确定即可(需要重启电脑才能生效);
注意:本来的桌面文件需要备份,再进行此步骤的操作!
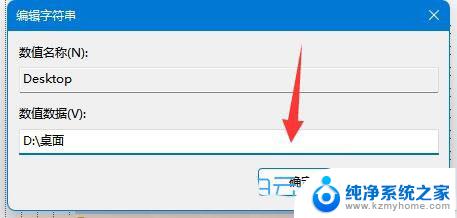
1、桌面,双击打开【此电脑】,进入到文件资源管理器,选择文件夹项下的【桌面】文件夹,然后点击【右键】,在打开的菜单项中,选择【属性】;
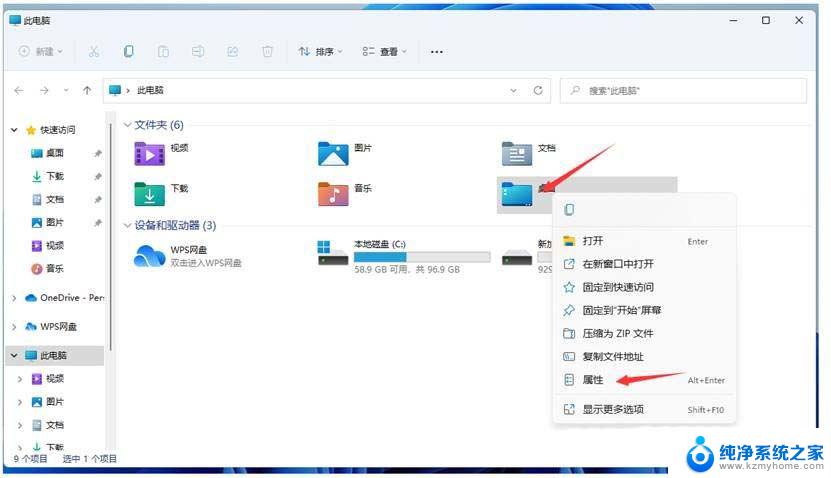
2、桌面 属性窗口,切换到【位置】选项卡。然后点击【移动】(你可以将此文件夹中文件存储的位置更改为此硬盘上的另一个位置、另一个驱动器或网络上的另一台计算机);
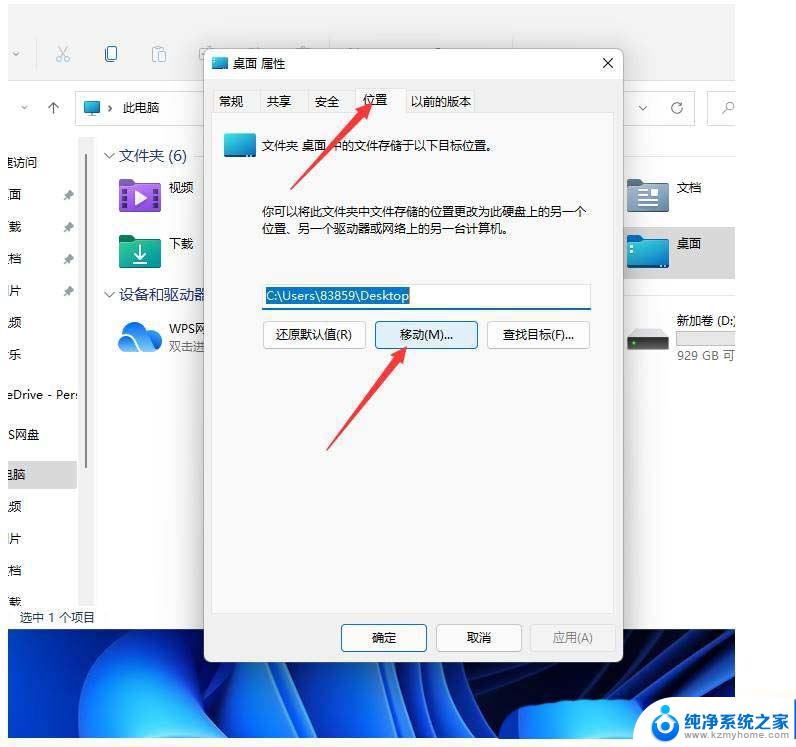
3、在弹出的选择一个目标窗口,点击左侧的【此电脑】。然后选择一个【非系统盘中的文件夹】,如果想将Win11桌面路径更改为非系统的其它盘,一定先要在其它盘里面新建一个文件夹,不能直接选择其它盘的根目录,否则会导致其它盘的文件直接到桌面上,以及无法还原成默认桌面文件路径;
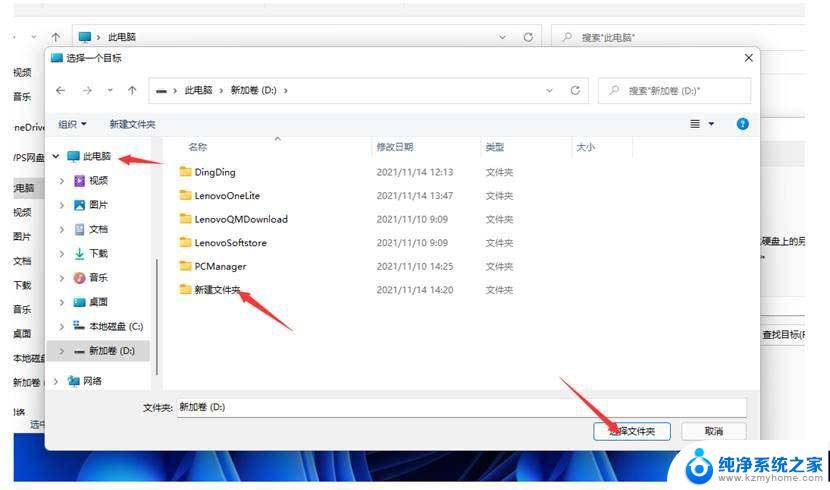
4、完成目标文件夹的选择后,点击【确定】,就可以完成Win11桌面文件的路径更改了;
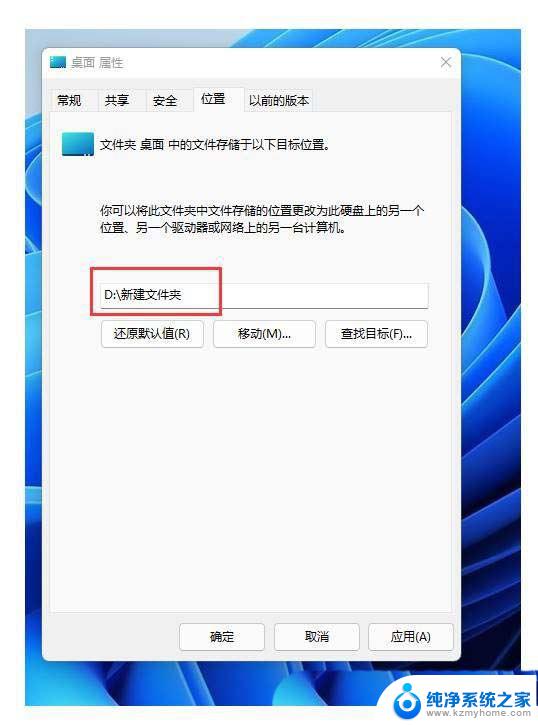
还原桌面文件默认路径,还是按照刚才的方法,打开桌面 属性,找到【位置】选项卡,然后点击【还原默认值】,即可把桌面文件的默认路径还原到C盘
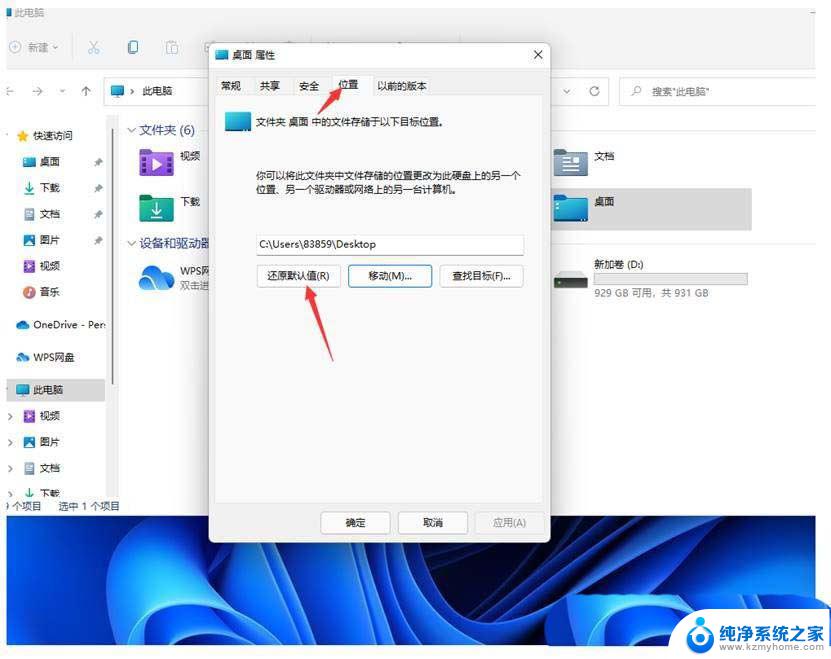
c盘桌面路径改为d盘?把桌面文件放到d盘的的技巧
win11存储感知要不要打开? win11开启存储感知功能的技巧
win11怎么复制路径地址? 任意复制Win11上的任何目录地址的技巧
以上就是如何将桌面文件默认到D盘的全部内容,如果你遇到了这种问题,不妨尝试根据以上方法解决,希望对大家有所帮助。
win11如何将桌面文件默认到d盘 win11桌面文件保存路径设置在D盘教程相关教程
- win11把桌面路径设置到d盘 Win11怎样把桌面文件路径改到D盘
- 把电脑默认储存位置改为d盘 Win11怎么将桌面文件路径改到D盘
- windows11桌面文件夹怎么移动到d盘 Win11把桌面文件路径改到D盘的方法
- win11微信默认存储路径在c盘哪个位置 电脑微信文件保存在哪个文件夹
- win11新内容保存位置 Win11默认保存文件夹更改教程
- win11桌面文件夹删除 Win11桌面文件夹无法删除怎么办
- win11文件夹桌面快捷方式 win11桌面快捷方式设置步骤
- win11桌面壁纸在哪个文件夹里 Win11壁纸文件夹位置
- win11wechat files在那个文件夹路径 微信电脑版文件保存在哪里
- win11桌面存储位置拒绝访问 Win11显示无法访问文件怎么办
- win11关闭防护期 Win11怎么关闭安全设置
- win11笔记本电脑一直正在重启 笔记本开机后一直重启怎么办
- win11需要操作没有internet Win11连接WiFi显示无网络连接问题解决方法
- win11电脑无法找到输出设备怎么办 win11无法检测到音频输出设备怎么办
- win11怎么完整关机 Win11系统电脑关机快捷键
- 取消windows11更新 禁止Win10更新到Win11的方法
win11系统教程推荐
- 1 取消windows11更新 禁止Win10更新到Win11的方法
- 2 windows11截屏都哪去了 win11截图保存位置
- 3 win11开始放左边 win11任务栏开始键左边设置教程
- 4 windows11系统硬盘 windows11系统新装硬盘格式化步骤
- 5 win11电脑edge浏览器都打不开 win11edge浏览器打不开错误解决方法
- 6 win11怎么设置账户头像 Win11账户头像怎么调整
- 7 win11总是弹出广告 Windows11 广告弹窗关闭教程
- 8 win11下面图标怎么不合并 win11任务栏图标不合并显示设置步骤
- 9 windows11开始怎么移到左边 Win11如何调整开始菜单位置
- 10 win11桌面一直在闪 Windows11桌面一直闪动怎么解决