照片电脑怎么改大小kb 电脑怎么压缩图片大小kb
更新时间:2024-06-25 17:50:42作者:jiang
在日常生活中,我们经常会遇到需要调整照片大小或者压缩图片大小的情况,无论是为了节省存储空间,还是为了适应不同的网络上传要求,对图片进行大小调整是一项常见的操作。而如何在电脑上快速、方便地完成这一任务,则成为了许多人关注的焦点。今天我们就来探讨一下,照片电脑怎么改大小kb,电脑怎么压缩图片大小kb这两个问题的解决方法。
具体步骤:
1.首先我们照一张图片,查看下图片大小,利于做修改前后的对比。这里演示的是一张45.9kb大小的图片。我们复制一张作为副本,对副本进行操作。
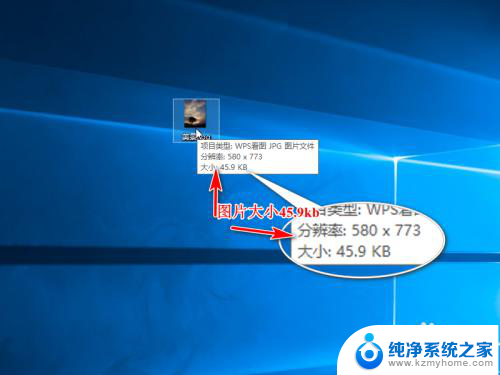
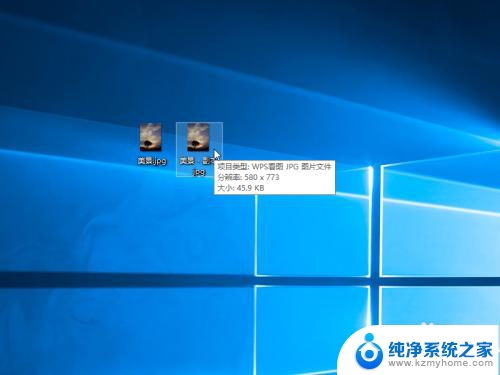
2.然后右击副本右击编辑,打开画图工具。
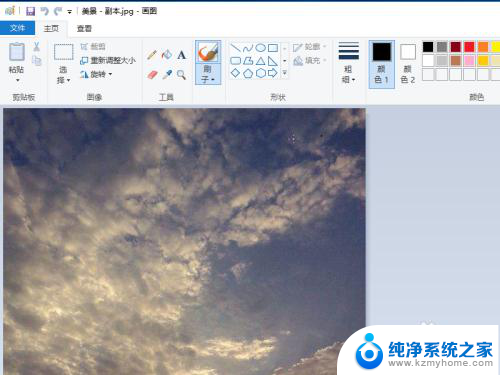
3.选择上方的重新调整大小。
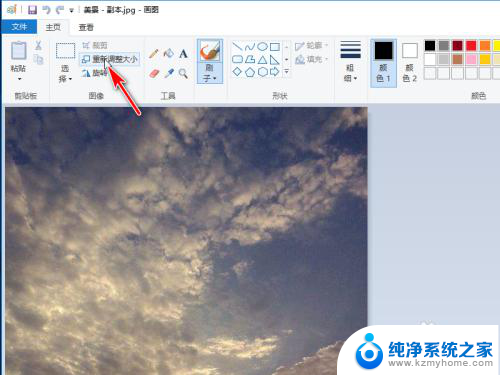
4.弹出对话框,修改百分比。调整大小,这里百分比修改为50%,保持纵横比,确定保存图片。
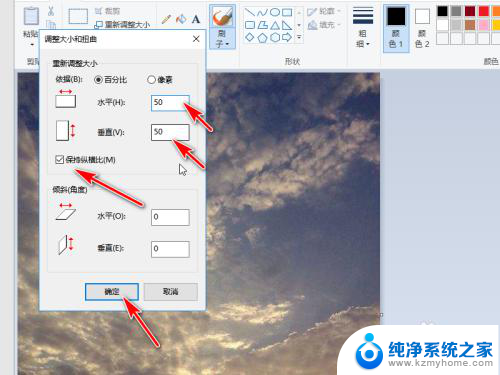
5.返回桌面查看刚才修改的图片,大小变成了7.52kb。
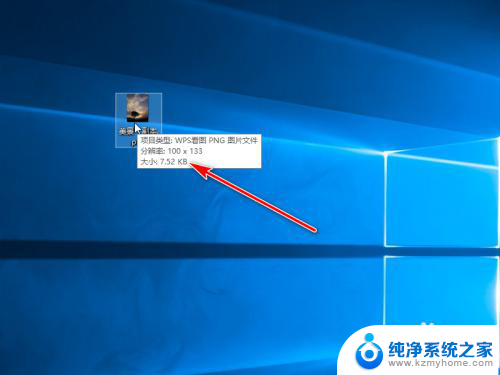
以上是关于如何调整照片电脑大小为KB的全部内容,如果还有不清楚的用户,可以参考以上小编的步骤进行操作,希望对大家有所帮助。
照片电脑怎么改大小kb 电脑怎么压缩图片大小kb相关教程
- 怎么调节照片大小kb 怎么压缩图片大小kb
- 照片怎么在电脑上改大小kb 电脑上的图片大小kb如何修改
- 照片怎样调整大小kb 怎么批量改变图片大小kb
- 怎么更改图片的大小kb 改变图片大小kb的步骤
- 电脑如何调整图片大小kb 电脑如何调整图片大小kb
- 如何修改相片大小kb 怎样改变图片大小kb
- 图片怎样调整大小kb 如何改变图片大小以减小文件大小
- 怎么调文件大小kb 照片怎么改小
- ps调整图片kb大小 如何使用Photoshop调整图片大小控制在指定的KB范围内
- 在电脑上怎么改图片的大小 图片大小修改的几种方式
- ps删除最近打开文件 Photoshop 最近打开文件记录清除方法
- 怎么删除邮箱里的邮件 批量删除Outlook已删除邮件的方法
- 笔记本电脑的麦克风可以用吗 笔记本电脑自带麦克风吗
- thinkpad没有蓝牙 ThinkPad笔记本如何打开蓝牙
- 华为锁屏时间设置 华为手机怎么调整锁屏时间
- 华为的蓝牙耳机怎么连接 华为蓝牙耳机连接新设备方法
电脑教程推荐
- 1 笔记本电脑的麦克风可以用吗 笔记本电脑自带麦克风吗
- 2 联想电脑开机只显示lenovo 联想电脑开机显示lenovo怎么解决
- 3 如何使用光驱启动 如何设置光驱启动顺序
- 4 怎么提高笔记本电脑屏幕亮度 笔记本屏幕亮度调节方法
- 5 tcl电视投屏不了 TCL电视投屏无法显示画面怎么解决
- 6 windows2008关机选项 Windows server 2008 R2如何调整开始菜单关机按钮位置
- 7 电脑上的微信能分身吗 电脑上同时登录多个微信账号
- 8 怎么看电脑网卡支不支持千兆 怎样检测电脑网卡是否支持千兆速率
- 9 荣耀电脑开机键在哪 荣耀笔记本MagicBook Pro如何正确使用
- 10 一个耳机连不上蓝牙 蓝牙耳机配对失败