w10系统触控怎么设置 win10系统电脑触控板设置方法
更新时间:2023-12-23 17:50:10作者:yang
在现代科技的快速发展下,触控技术已经成为我们日常生活中不可或缺的一部分,尤其是在Windows 10操作系统中,触控功能的设置更是为用户提供了更加便利的操作体验。无论是在笔记本电脑还是平板电脑上,通过合理设置触控板,我们可以轻松地进行滑动、缩放、旋转等操作,而不再依赖于鼠标。如何设置Windows 10系统电脑的触控板呢?本文将为大家详细介绍Win10系统触控板设置的方法,让我们一起来探索吧!
步骤如下:
1.点按桌面左下角的Win键,选中“开始”菜单中的“设置”选项。
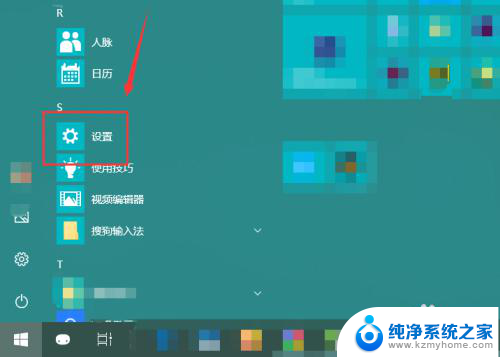
2.在唤出的“Windows设置”窗口中找到上部居中位置的“设备”。
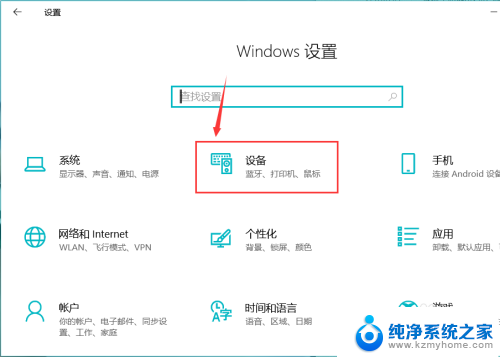
3.然后在页面的左侧选中“触控板”。
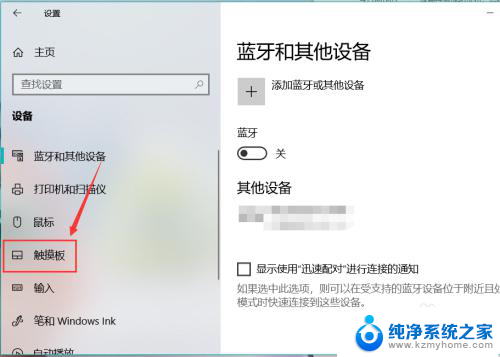
4.和触控板有关的设置选项就会出现在页面右侧位置。
如图所示,系统已经检测出本机的触控板状态。通过下方的按钮,就能够开启以及关闭触控板功能
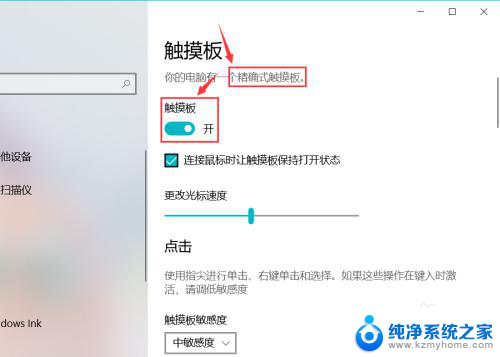
5.在如图位置,还能选择触控板的灵敏度。开启或者关闭一些较为常用的触控板手势。
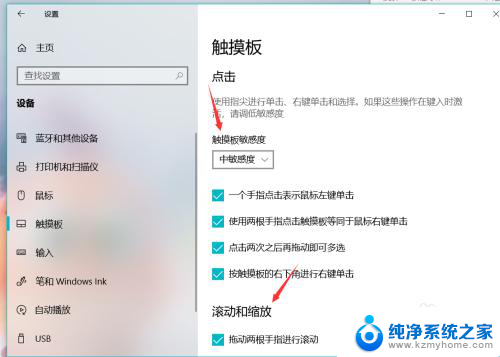
6.点按页面下方相关设置中的“其他设置”,就能呼出“鼠标属性”。进而根据自身需要对鼠标做出更多的设置。
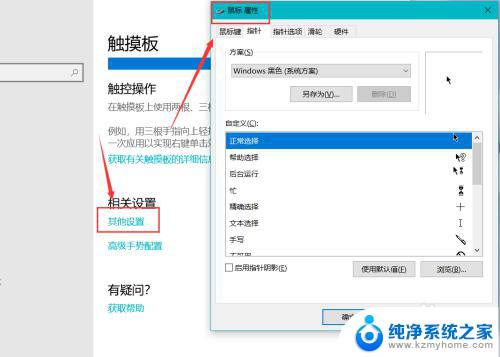
7.点按下方的“高级手势配置”,还能设置更多的手势。
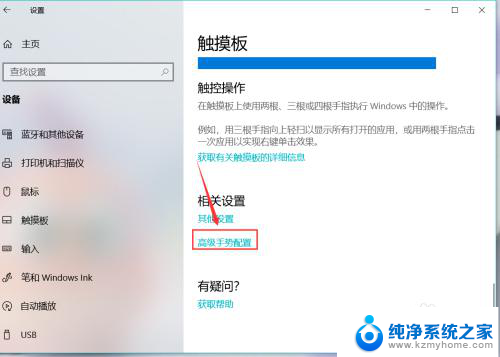
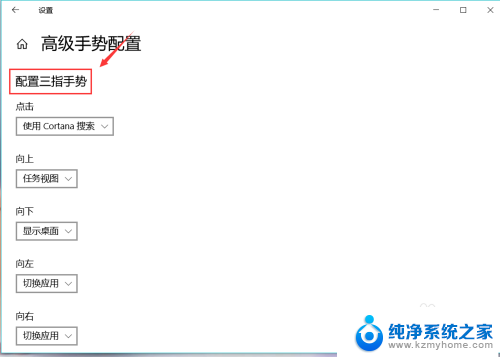
以上就是关于w10系统触控如何设置的全部内容,如果有其他用户遇到相同情况,可以按照以上方法来解决。
w10系统触控怎么设置 win10系统电脑触控板设置方法相关教程
- 苹果电脑win10怎么右键 苹果电脑Windows系统触摸板右键设置方法
- windows10系统笔记本电脑怎么关闭触摸板 联想笔记本触控板不灵敏怎么处理
- 笔记本win10系统怎样关闭触摸板功能 win10触摸板关闭方法
- 怎样打开触控板 win10触摸板功能怎么打开
- windows10如何进入控制面板 win10系统控制面板进入方法
- win10 设置用鼠标时禁用触摸板 笔记本触摸板禁用方法
- windows10控制面板打不开 Win10系统控制面板打不开的解决方法
- 笔记本怎么设置触摸板关闭 Win10笔记本电脑触摸板禁用方法
- win10笔记本怎么禁用触摸面板 Win10笔记本电脑触摸板禁用方法
- 英伟达显卡控制面板在哪里 win10 nvidia显卡控制面板怎么设置
- 微软浏览器闪退 Win10Edge浏览器打开闪退怎么解决
- win10怎么设置浏览器起始页 Win10自带浏览器如何设置起始页网址
- win10开机图标变大了 win10电脑重启图标变大解决技巧
- 电脑重置后windows怎么激活 win10系统重置后激活方法
- 如何把显示桌面放到任务栏 Win7/Win10任务栏添加显示桌面快捷方式步骤
- win10文件夹没有高清晰音频管理器怎么办 Win10缺少高清晰音频管理器怎么办
win10系统教程推荐
- 1 win10开机图标变大了 win10电脑重启图标变大解决技巧
- 2 电脑重置后windows怎么激活 win10系统重置后激活方法
- 3 怎么开电脑麦克风权限 win10麦克风权限在哪里可以找到
- 4 windows 10开机动画 Windows10开机动画设置方法
- 5 输入法微软拼音怎么调 win10电脑微软拼音输入法怎么调整
- 6 win10没有ppt怎么办 win10右键新建中没有PPT选项怎么添加
- 7 笔记本硬盘损坏是否会导致蓝屏 Win10系统DRIVER POWER STATE FAILURE蓝屏怎么处理
- 8 win10老是提醒激活 Win10系统总提醒需要激活怎么解决
- 9 开机启动软件win10 Win10怎么设置开机自启动指定软件
- 10 win7和win10共享文件夹设置 Win10与win7局域网共享设置详解