word表格数据怎么求和 Word中表格求和方法
更新时间:2024-01-24 17:50:15作者:xiaoliu
在日常办公中,我们经常会遇到需要对Word中的表格数据进行求和的情况,无论是处理财务报表、统计数据还是计算某一列的总和,掌握Word中的表格求和方法无疑能够提高工作效率。Word提供了多种简便的方式来实现表格数据求和的功能。通过使用公式、快捷键或者插入自动求和工具栏,我们可以轻松地对表格中的数据进行求和运算。下面将详细介绍Word中表格求和的方法,帮助您更好地应对日常工作中的表格计算需求。
具体方法:
1.首先建立一个示例表格,在工作中遇到的数据会更多。我们只要把这个公式复制黏贴到整个单元格就可以。
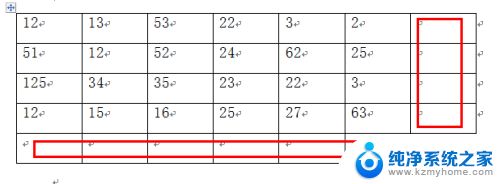
2.word2010与2003有区别,我们首先要选择表格。或者把光标放在需要求和的单元格内,然后点击表格工具-布局-数据
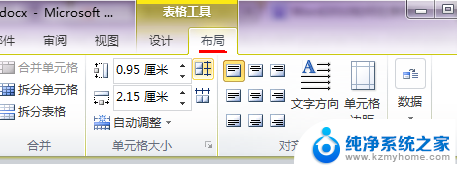
3.数据的黑箭头下隐藏了这个公式功能,如果最大化word就可以直接看到。在word2003中直接点击菜单-表格-公式即可。
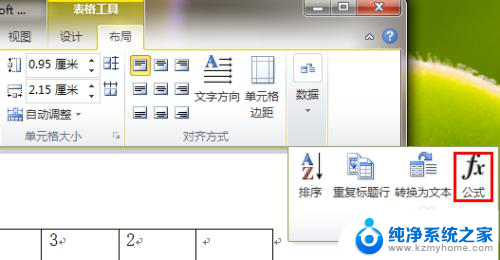
4.我们把光标点击第一列最后求和处,点击公式后弹出对话框,然后在粘贴函数处找到sum函数。
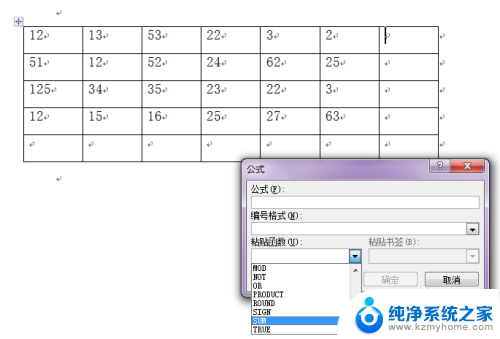
5.当你退出直接点击公式的时候会根据光标的位置自动生成=SUM(ABOVE)或者是=SUM(LEFT),如果没有那么可以自己补全。
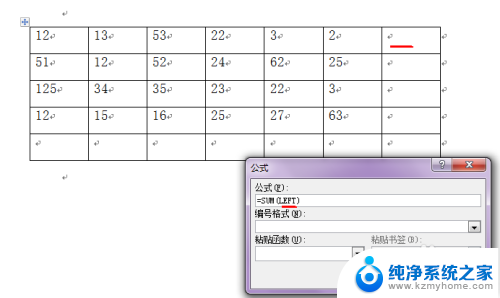
6.LEFT是计算左边数的和,ABOVE是计算上面单元格内数据总和。Word表格如何用求和公式,就这么简单,数据再多也不怕。大家可以试试哦,注意版本。
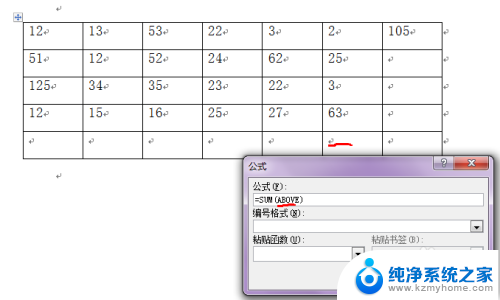
以上就是word表格数据怎么求和的全部内容,如果你遇到这种情况,可以按照以上方法解决,希望对你有所帮助。
word表格数据怎么求和 Word中表格求和方法相关教程
- word表格里面怎么求和 Word中如何求和表格数据
- wps对不相邻单元格的数据求和 wps表格如何对不相邻单元格的数据求和
- excel数据复制到word表格 EXCEL数据复制到Word表格方法
- wps整列表格求和 wps表格整列求和
- excel如何复制到word表格中 EXCEL中数据复制到Word表格技巧
- wps怎样自动求和 wps表格如何自动求和
- wpsexcel表格底部怎么显示求和结果 excel表格底部怎么显示汇总求和
- wps2016版表格里的单元格里计算式(列如:1+2+3)求和 wps2016版表格单元格计算式求和
- wps怎样在word中的表格前插入数据 在word中怎样在表格前插入数据
- wps求和怎么找不到 wps表格求和怎么找不到
- 多个word在一个窗口打开 Word如何实现多个文件在一个窗口中显示
- 浏览器分辨率怎么调整 浏览器如何设置屏幕分辨率
- 笔记本电脑开不了机怎么强制开机 笔记本电脑按什么键强制开机
- 怎样看是不是独立显卡 独立显卡型号怎么查看
- 无线网络密码怎么改密码修改 无线网络密码如何更改
- 电脑打印机找 电脑上如何查看设备和打印机设置
电脑教程推荐