tp路由器怎么设置无线桥接 tp link路由器无线桥接教程
在如今的数字时代,无线网络已成为我们生活中不可或缺的一部分,在某些情况下,我们可能需要扩展我们的网络覆盖范围,以满足更广泛的需求。这就是为什么TP-Link路由器的无线桥接功能变得如此重要的原因。TP-Link路由器无线桥接功能可以帮助我们将一个无线网络扩展到另一个区域,从而实现更大范围的覆盖。本文将介绍TP-Link路由器如何设置无线桥接功能,并提供详细的教程。无论您是在家庭环境中还是在办公场所,都可以通过这个功能轻松实现更稳定和高速的无线网络连接。
具体步骤:
1.进入路由器后台(背面都有写地址,这个应该都会的吧)。选择网络参数,LAN口设置,把IP地址改成目标网络同一段的IP(目标网络的IP如果是192.168.1.1你吧你的IP改成192.168.1.2最后一位数不一样就可以)
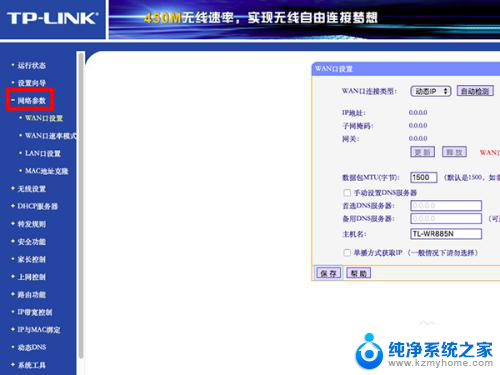
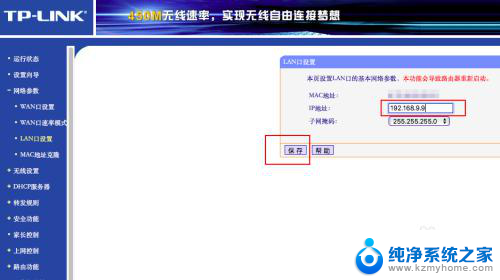
2.改完后需要重启路由器,一路确定,等着重启成功
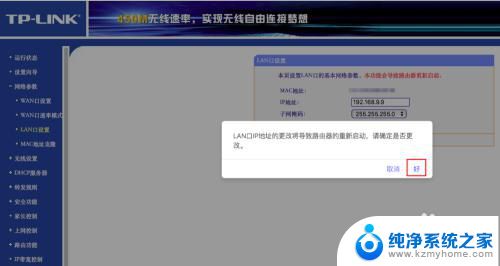
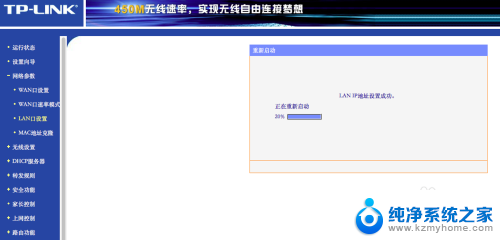
3.重启成功后到无线设置,基本设置,开启WDS选择上,点击扫描
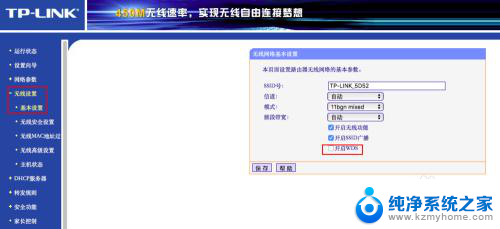
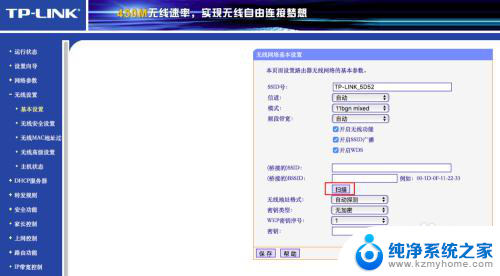
4.在弹出的窗口里面选择你要连接的无线网络,点击链接(在这个里面可以看到信号强度。信道,加密类型)
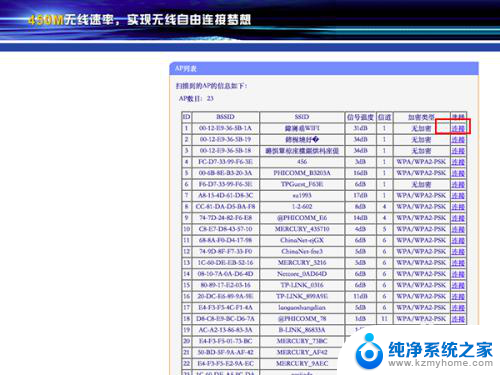
5.这里需要把信道修改成一样的,如果有密码的话。需要把密钥类型选择一下,然后在密钥栏填上你的密码,点击保存,重启路由器
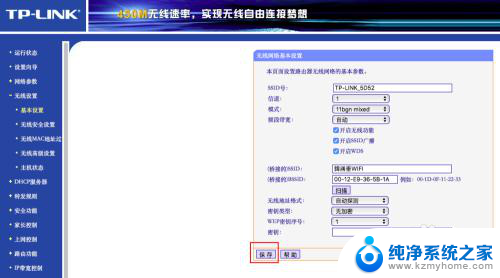
6.重启成功后,如果设置没问题的话WDS状态会显示成功,到这一步还不能上网,接着往下
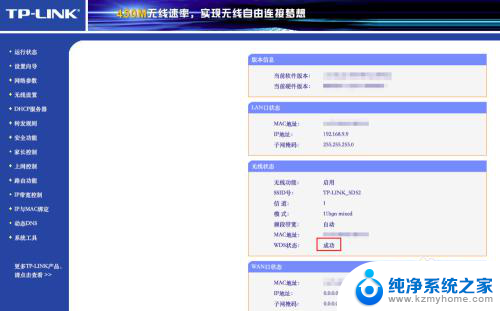
7.找到DHCP服务器,DHCP服务,选择不启用,保存,重启路由器,完成后就可以上网啦
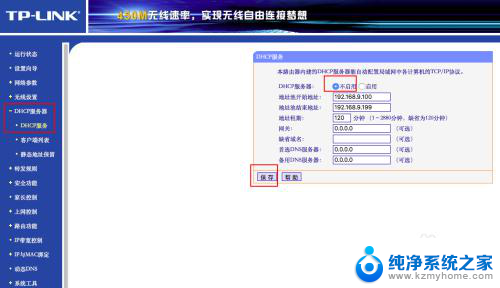
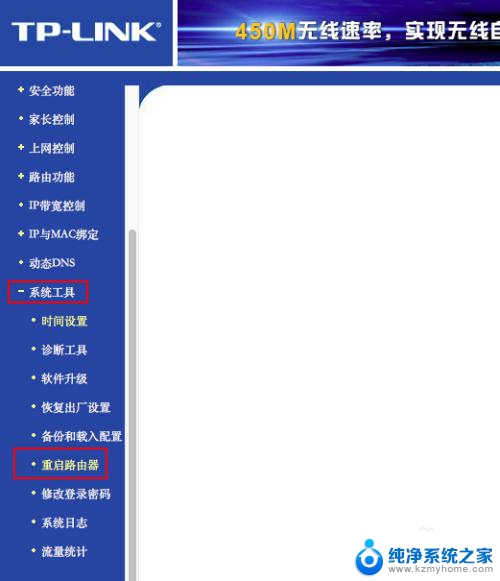
以上就是关于tp路由器如何设置无线桥接的全部内容,如果有遇到相同情况的用户,可以按照小编的方法来解决。
- 上一篇: 电脑桌面切屏按键 电脑怎么切换屏幕
- 下一篇: 电脑屏幕怎么调节大小 电脑屏幕分辨率如何调整大小
tp路由器怎么设置无线桥接 tp link路由器无线桥接教程相关教程
- 老路由器怎么无线桥接 旧路由器无线桥接设置步骤
- 如何用无线路由器桥接wifi 无线路由器如何进行无线桥接设置
- mercury怎么设置无线桥接 水星路由器无线桥接设置方法
- 老款路由器怎么设置无线桥接 旧路由器怎么进行无线网络桥接设置
- tplink无线怎么连接电脑 TP Link无线路由器连接设置步骤
- 360路由器桥接设置方法 360路由器桥接设置方法
- wifi有线桥接 路由器有线桥接设置步骤
- 磊科路由器可以直接链接吗 磊科无线路由器桥接配置步骤
- 怎么打开家里的路由器设置 光猫桥接模式设置教程
- tplink dns设置 tplink无线路由器手动设置DNS服务器地址方法
- windows咋关闭呢 关笔记本电脑的步骤
- 怎么样切换windows版本 笔记本电脑系统更换步骤
- 电脑windows密码怎么找回 笔记本电脑忘记登录密码怎么办
- windows 10屏保怎么设置 电脑屏幕屏保自定义设置
- 键盘上有win这个键吗 win键是哪个键
- wind7电脑开机黑屏 电脑桌面黑屏但能听到声音怎么办
电脑教程推荐