windows10家庭中文版怎么共享打印机 Win10家庭版如何设置共享文件
更新时间:2023-10-10 17:51:43作者:yang
windows10家庭中文版怎么共享打印机,Windows10家庭中文版是一个功能强大的操作系统,为用户提供了许多便利的功能,其中之一就是共享打印机和文件。共享打印机功能使得多台电脑可以通过网络连接到同一台打印机,从而实现多台电脑共享打印资源的便利。而共享文件功能则可以让用户在家庭网络中共享文件和文件夹,方便家庭成员之间的文件共享和协作。Win10家庭版如何设置共享打印机和共享文件呢?接下来我们将为您详细介绍。
具体步骤:
1鼠标右键单击桌面电脑图标,弹出的菜单选择“网络和Internet设置”。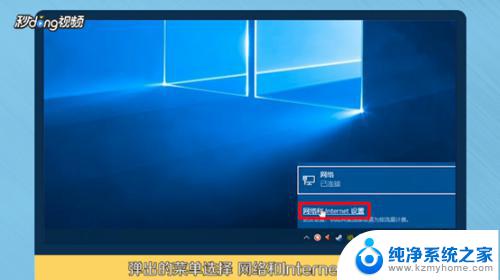 2之后点击“ 更改连接属性”并将网络配置文件选择为“专用”。
2之后点击“ 更改连接属性”并将网络配置文件选择为“专用”。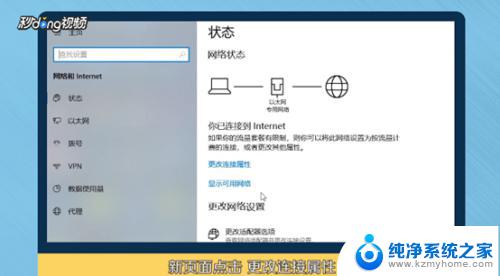 3鼠标右键单击桌面电脑图标,弹出的菜单选择“网络和Internet设置”新页面点击“网络共享中心”。
3鼠标右键单击桌面电脑图标,弹出的菜单选择“网络和Internet设置”新页面点击“网络共享中心”。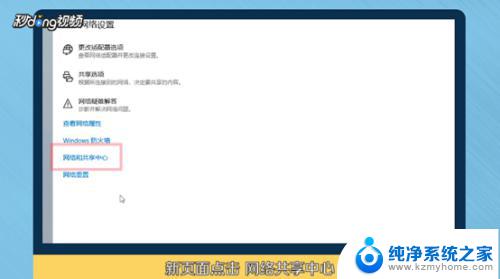 4并点击“更改高级共享设置”,之后选中“启用网络发现”和“启用文件和打印机共享”即可。
4并点击“更改高级共享设置”,之后选中“启用网络发现”和“启用文件和打印机共享”即可。 5点击“控制面板”并点击“查看设备和打印机”。
5点击“控制面板”并点击“查看设备和打印机”。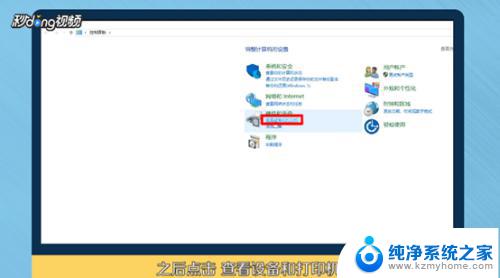 6之后鼠标右键选择需要共享的打印机,点击“共享”。并点击“共享此台打印机”之后点击“应用”即可。
6之后鼠标右键选择需要共享的打印机,点击“共享”。并点击“共享此台打印机”之后点击“应用”即可。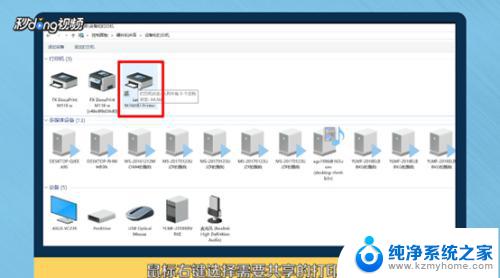 7鼠标右键单击需要共享的文件夹,点击“属性”之后,点击“共享”并点击“高级共享”。
7鼠标右键单击需要共享的文件夹,点击“属性”之后,点击“共享”并点击“高级共享”。 8新页面选中“共享此文件夹”之后,点击“应用”即可。
8新页面选中“共享此文件夹”之后,点击“应用”即可。 9总结1如下。
9总结1如下。 10总结2如下。
10总结2如下。
以上是关于如何在Windows 10 家庭版中共享打印机的全部内容,如果您有疑问,请按照小编的方法操作,希望这篇文章能够对大家有所帮助。
windows10家庭中文版怎么共享打印机 Win10家庭版如何设置共享文件相关教程
- win10家庭中文版组策略怎么打开 win10家庭版如何启用组策略
- windows10文件夹共享设置 Win10共享文件夹设置教程
- win10共享网络打印机 Windows10如何设置共享打印机
- windows10 设置共享文件夹 Win10如何设置共享文件夹权限
- w10系统如何共享打印机 Windows10如何设置共享打印机
- winds10打印机共享 Windows10如何设置共享打印机
- window10共享打印机 Windows10如何设置共享打印机
- 怎么加入共享文件 Win10如何在局域网中添加共享文件夹
- windows10系统电脑如何搜索共享打印机 win10如何添加共享打印机
- win10怎么添加共享打印机 win10网络共享打印机设置方法
- 如何关闭键盘win键 win10系统如何关闭win键组合键
- 怎么看笔记本电脑激活时间 win10系统激活时间查看步骤
- win10单独断网某一软件 Win10单个软件导致断网问题解决
- 怎么取消桌面广告 win10如何关闭桌面弹出广告
- 电脑怎么连接小米音响 小米蓝牙音响如何在win10上连接
- 怎么关掉语音识别 Win10语音识别关闭步骤
win10系统教程推荐
- 1 怎么看笔记本电脑激活时间 win10系统激活时间查看步骤
- 2 win10自动休眠设置 win10自动休眠设置方法
- 3 笔记本蓝牙连接电视后如何投屏 win10笔记本无线投屏到电视怎么设置
- 4 win10关闭windows防火墙 Win10系统关闭防火墙步骤
- 5 win10开机图标变大了 win10电脑重启图标变大解决技巧
- 6 电脑重置后windows怎么激活 win10系统重置后激活方法
- 7 怎么开电脑麦克风权限 win10麦克风权限在哪里可以找到
- 8 windows 10开机动画 Windows10开机动画设置方法
- 9 输入法微软拼音怎么调 win10电脑微软拼音输入法怎么调整
- 10 win10没有ppt怎么办 win10右键新建中没有PPT选项怎么添加