win 10 字体模糊 win10字体模糊怎么调整
更新时间:2024-05-17 17:51:44作者:jiang
Win10系统是目前广泛使用的操作系统之一,但是有些用户在使用过程中会遇到字体模糊的问题,字体模糊不仅影响用户体验,还会影响工作效率。为了解决这一问题,用户可以通过调整系统设置来改善字体显示效果。通过调整ClearType文本设置,可以使字体显示更清晰,同时还可以调整显示分辨率和显示比例,以适应不同屏幕的显示效果。通过这些调整,用户可以有效解决Win10系统中字体模糊的问题,提升系统的显示效果和用户体验。
方法如下:
1.把鼠标放置在桌面空白处,右击选择【显示设置】
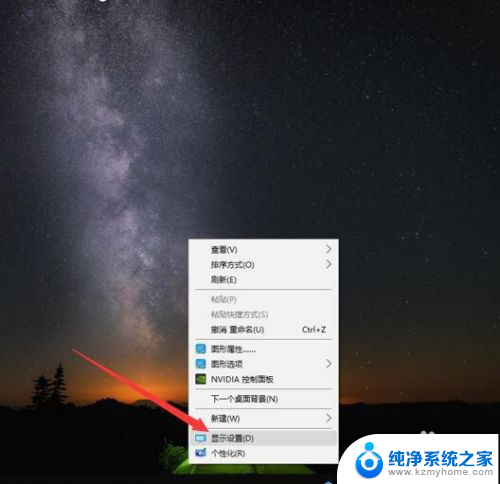
2.再【缩放与布局】中将文本和分辨率分别选择系统推荐的数值
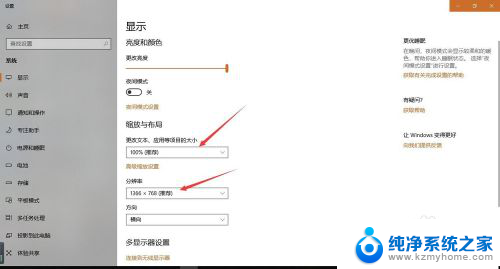
3.点击【高级缩放设置】,在高级缩放设置界面。将【允许Windows尝试修复斤付场应用,使其不模糊】打开,设置完成后关闭
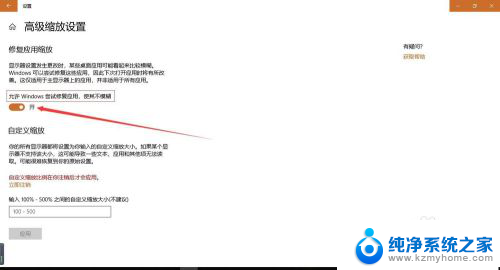
4.同样把鼠标放在桌面空白处右击,选择【个性化设置】,然后选择【字体】
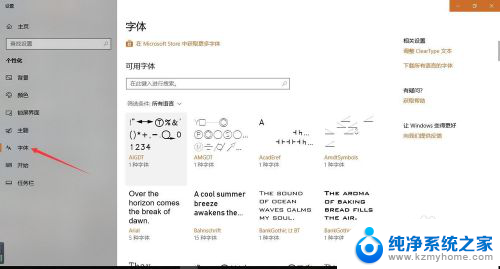
5.在右侧的相关设置中,选择【调整cleartype 文本】
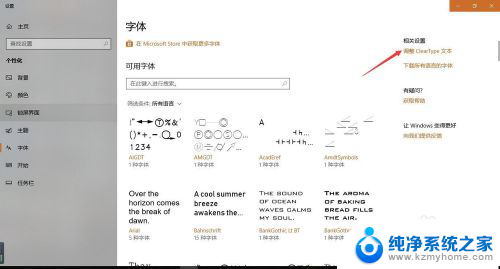
6.将【启用 clear type】勾选,点击下惹罩一步
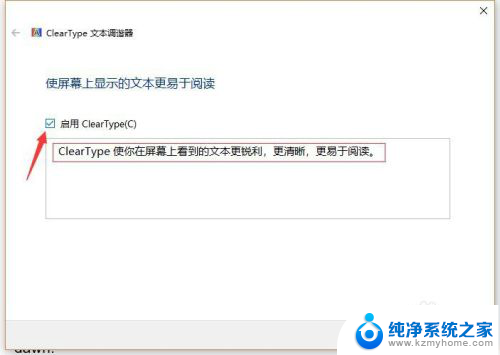
7.在下一步的选择中选择【在你看起来清晰的文本示例】选择你认为比较清晰的文本
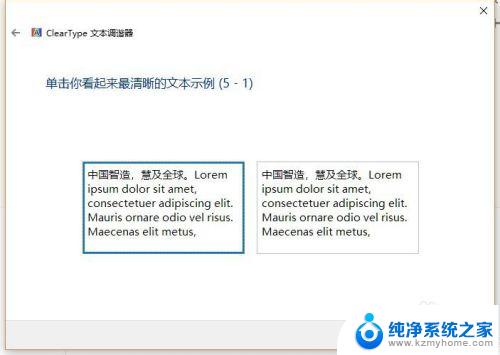
8.连蕉冲续点选五个示例文本,最后挑选出你个人认为比较清晰的模式。设置完成。
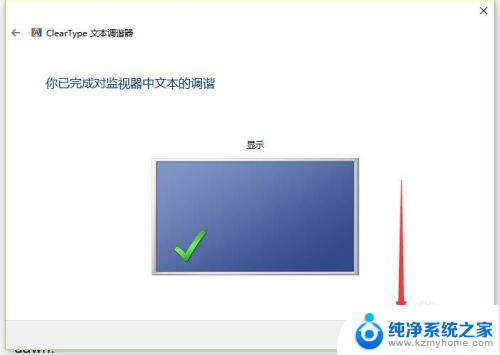
以上就是Win 10 字体模糊的全部内容,若有出现这种现象的用户可以根据以上方法来解决,希望对大家有所帮助。
win 10 字体模糊 win10字体模糊怎么调整相关教程
- 电脑屏幕上字体模糊怎么回事 win10字体显示模糊怎么调整
- win10感觉字体不清晰 Win10字体模糊显示不清晰如何调整
- win10更新后字体变了 win10升级后字体模糊解决方案
- win10字体边缘毛刺 电脑字体显示模糊有毛边怎么办
- 电脑录屏太模糊怎么办 win10自带录屏软件录屏模糊怎么办
- 电脑调字体大小怎么调 WIN10电脑系统字体大小调整方法
- 怎么把电脑屏幕字体调大 WIN10电脑系统字体大小怎么调整
- 怎么调字体样式 Win10系统调整字体样式方法
- win10家庭版怎么改字体 Win10系统字体样式调整方法
- 电脑屏幕字体放大 Win10怎么调整电脑字体大小
- win10如何查看蓝屏日志 win10蓝屏日志查看教程
- win10自动休眠设置 win10自动休眠设置方法
- 开机时按什么键进入bios win10系统开机按什么键可以进入bios
- win10两台电脑如何设置共享文件夹 两台win10 电脑共享文件夹的方法
- 电脑右下角的图标怎么显示出来 如何让win10所有图标都显示在任务栏右下角
- win10自动更新导致蓝屏 Win10正式版自动更新失败蓝屏怎么解决
win10系统教程推荐
- 1 win10自动休眠设置 win10自动休眠设置方法
- 2 笔记本蓝牙连接电视后如何投屏 win10笔记本无线投屏到电视怎么设置
- 3 win10关闭windows防火墙 Win10系统关闭防火墙步骤
- 4 win10开机图标变大了 win10电脑重启图标变大解决技巧
- 5 电脑重置后windows怎么激活 win10系统重置后激活方法
- 6 怎么开电脑麦克风权限 win10麦克风权限在哪里可以找到
- 7 windows 10开机动画 Windows10开机动画设置方法
- 8 输入法微软拼音怎么调 win10电脑微软拼音输入法怎么调整
- 9 win10没有ppt怎么办 win10右键新建中没有PPT选项怎么添加
- 10 笔记本硬盘损坏是否会导致蓝屏 Win10系统DRIVER POWER STATE FAILURE蓝屏怎么处理