win7电脑怎样连接wifi Win7连接WiFi速度慢怎么解决
更新时间:2024-05-19 17:51:26作者:xiaoliu
Win7系统是目前仍然广泛使用的操作系统之一,然而在连接WiFi时可能会出现速度较慢的情况,有时候我们会遇到WiFi连接速度慢的问题,这可能是由于信号干扰、驱动问题或网络设置不当所致。为了解决Win7连接WiFi速度慢的问题,我们可以尝试一些方法来优化网络连接,提高WiFi速度,让上网体验更加流畅和稳定。
方法如下:
1.首先双击【计算机】(或其他名称,另一常见名称叫做【我的电脑】)。

2.然后点击【打开控制面板】。
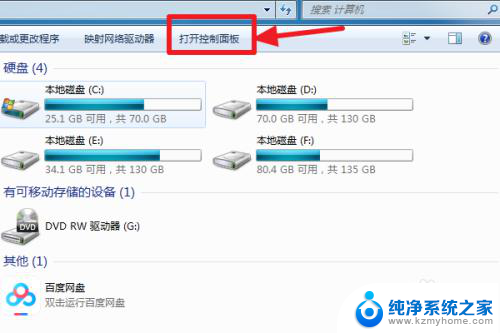
3.在控制面板中点击【硬件和声音】。
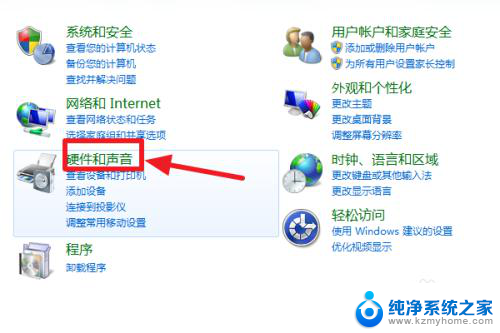
4.打开【设备管理器】。
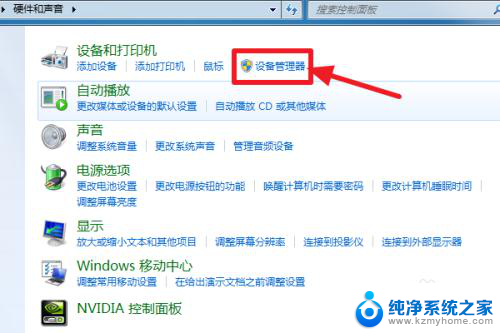
5.【网络适配器】下有一个无线网卡(比如我的Broadcom 802.11n 网络适配器就是一个无线网卡)和一个有线网卡,两者都没有黄色感叹号。说明网卡驱动已经安装,这样我们就可以去连接网络了。(如果有黄色感叹号,那么就得先去装驱动)
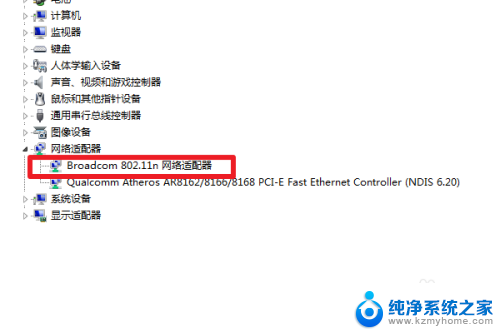
6.证明有无线网卡并且安装了无线网卡驱动之后,我们点击电脑右下角的网络图标。
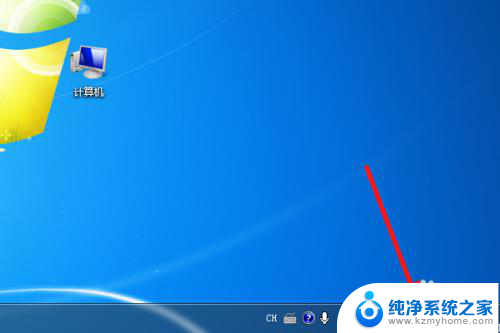
7.选择你要连接的wifi,点击连接
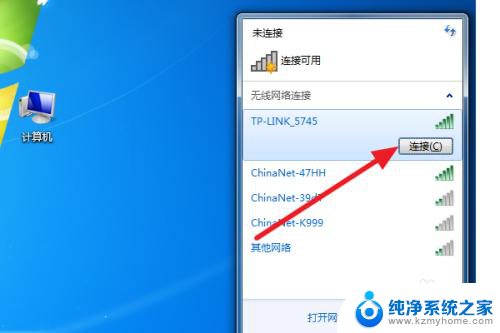
8.输入正确的密码后可以看到已经连上wifi可以上网了。
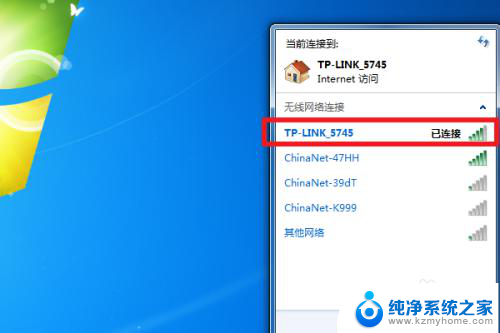
9.总结:
1、计算机——打开控制面板——硬件和声音——设备管理器——网络适配器——无线网卡没感叹号就证明装好驱动了。
2、点击右下角网络图标,选择要连的wifi。点击连接,输入密码即可连接上网。
以上就是win7电脑如何连接wifi的全部内容,如果你遇到这种情况,你可以按照以上步骤来解决问题,非常简单快速。
win7电脑怎样连接wifi Win7连接WiFi速度慢怎么解决相关教程
- windows7怎样连接wifi Win7连接WiFi密码输入错误怎么解决
- win7电脑连接wifi怎么连接 Win7怎么设置WiFi连接
- 电脑怎么连接无线网络wifi win7 Win7如何连接WiFi
- 台式电脑怎样连接无线网络 Win7如何连接WiFi网络
- windows7怎么连无线 Win7连接WiFi失败怎么解决
- windows7适配器未连接怎么解决 Win7网络连接显示无Internet访问怎么办
- 笔记本无线网络怎么连接 Win7怎么连接WiFi
- win7可以连接无线接收器吗 Win7如何连接WiFi
- 新装win7系统无法连接无线网络 windows7无法连接到无线网络怎么办快速解决方法
- windows7插无线网卡在哪里连接wifi Win7如何连接WiFi
- win7系统怎么开启投屏功能 win7无线投屏功能怎么使用
- win7无线乱码修复 win7中文wifi乱码怎么解决
- xp访问不了win7共享文件夹 XP系统无法连接Windows7共享文件夹怎么办
- win7设置屏幕休眠时间 win7怎么调节屏幕的休眠时间
- win7怎么局域网共享打印机 Win7怎样在局域网中共享打印机
- w7怎么看电脑显卡 Win7怎么查看显卡型号
win7系统教程推荐
- 1 win7设置屏幕休眠时间 win7怎么调节屏幕的休眠时间
- 2 win7怎么局域网共享打印机 Win7怎样在局域网中共享打印机
- 3 设备管理器win7 win7系统设备管理器打开方法
- 4 w7怎么投屏到电视 Win7电脑如何无线投屏到电视
- 5 windows7快速截图 Win7系统5种截图方法教程
- 6 win7忘记密码怎么打开电脑 win7开机密码忘记了找回方法
- 7 win7下共享打印机 win7如何在局域网内共享打印机
- 8 windows7旗舰版黑屏只有一个鼠标 win7旗舰版系统开机黑屏只有鼠标怎么办
- 9 win7家庭普通版产品密钥永久激活 win7家庭普通版产品密钥分享
- 10 win7system文件损坏 Win7系统文件损坏蓝屏怎么解决