华硕主板u盘启动设置 华硕主板BIOS如何设置从U盘启动
更新时间:2024-07-31 17:51:04作者:yang
在使用华硕主板的时候,有时候我们需要通过U盘来启动计算机,而要实现这一操作,就需要在华硕主板的BIOS中进行相应的设置。通过简单的操作,我们可以轻松地在BIOS中设置启动顺序,将U盘作为首选启动设备,从而实现从U盘启动计算机的目的。接下来让我们一起来了解一下华硕主板BIOS中如何设置从U盘启动的方法。
具体方法:
1.把U盘插入到主机上的USB插口。

2.电脑开机,出现华硕Logo时,下方会有进入BIOS设置的提示。这时,按下键盘上的“DEL”或“F2”。


3.进入BIOS主页面后,点击右下角的“Advanced Mode(F7)”。
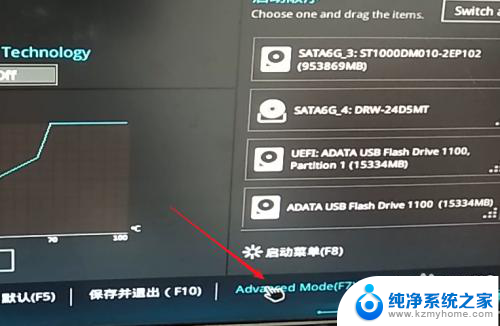
4.进入高级模式后,点击菜单栏上的“启动”。
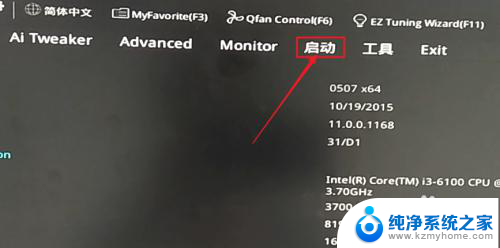
5.下拉滚动条,找到“安全启动菜单”下的“Boot Option #1”。
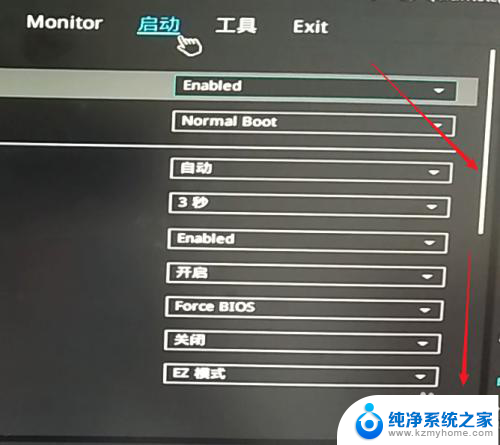
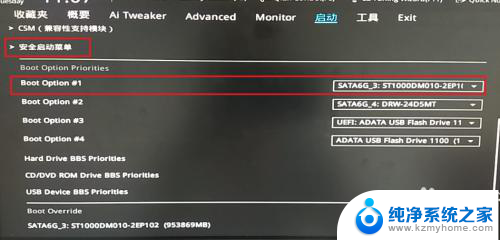
6.点击右边的选项,在出现的菜单中选择插入主机的U盘。注意,如果U盘没有插入到电脑,则不会出现在此选项菜单中。
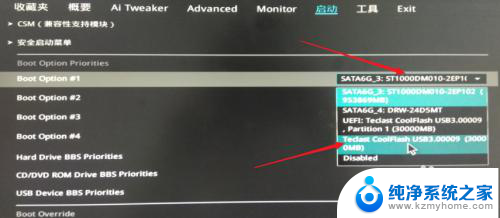
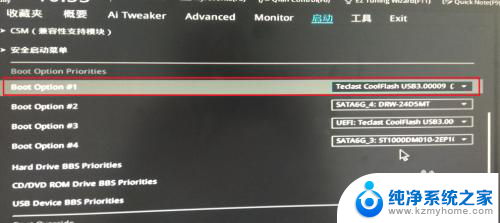
7.然后,按下键盘上的“F10”。

8.屏幕上会出现“Save & reset”保存并重启的提示,选择“OK”。保存设置。
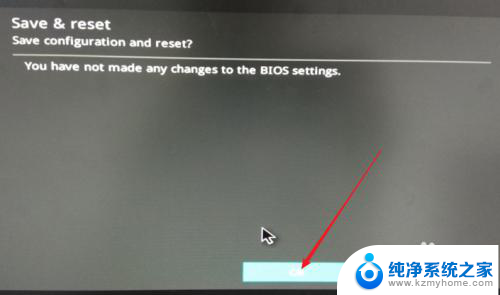
9.这样,便完成了从U盘启动的设置。
以上就是华硕主板u盘启动设置的全部内容,如果你遇到了这个问题,可以尝试按照以上方法来解决,希望对大家有所帮助。
华硕主板u盘启动设置 华硕主板BIOS如何设置从U盘启动相关教程
- 华硕笔记本进u盘启动 华硕主板如何设置从U盘启动BIOS
- 华硕笔记本优盘启动 华硕主板BIOS如何设置从U盘启动
- 华硕笔记本如何进入bios u盘启动 华硕主板BIOS设置从U盘启动的步骤
- 华硕进入bios设置u盘启动 华硕主板BIOS设置从U盘启动步骤
- 用华硕的驱动优盘能进bios吗? 华硕主板怎么从U盘启动
- 华擎主板启动项快捷键 华擎主板BIOS如何设置U盘启动
- 华硕主板开启usb dvd 华硕笔记本U盘启动方法详解
- ami主板u盘启动快捷键 AMI BIOS从U盘或光盘启动设置步骤
- gigabyte主板u盘启动 gigabyte主板UEFI模式怎么设置U盘启动
- 华硕主板如何启动vt 华硕主板开启VT功能的步骤
- windows咋关闭呢 关笔记本电脑的步骤
- 怎么样切换windows版本 笔记本电脑系统更换步骤
- 电脑windows密码怎么找回 笔记本电脑忘记登录密码怎么办
- windows 10屏保怎么设置 电脑屏幕屏保自定义设置
- 键盘上有win这个键吗 win键是哪个键
- wind7电脑开机黑屏 电脑桌面黑屏但能听到声音怎么办
电脑教程推荐