电脑上怎么搜索文件 电脑如何使用高级技巧搜索文件和文件夹
在日常使用电脑的过程中,我们经常需要搜索文件和文件夹,当我们的电脑中存储着大量的文档、照片、音频和视频等文件时,如何高效地找到所需的文件成为一项重要的技巧。幸运的是电脑提供了一些高级的搜索技巧,能够帮助我们迅速定位需要的内容。本文将介绍如何在电脑上进行文件搜索,并分享一些使用高级技巧的方法,以提高搜索效率。无论您是电脑初学者还是有一定经验的用户,通过掌握这些技巧,相信能够更加轻松地管理和查找电脑中的各类文件。
具体方法:
1.启动Windows搜索功能的方法:
直接按键盘组合键“Windows+F”即可打开搜索界面,如图所示:

2.首先我们需要定位到要搜索的文件所在的目录位置,可以通过点击“搜索结果”输入框右侧的“下拉箭头”来定位对应的目录。
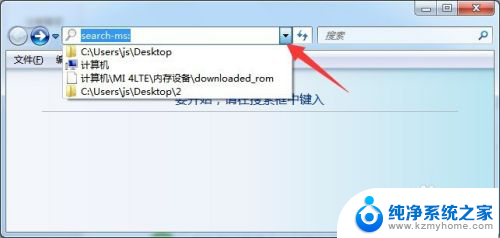
3.文件夹的搜索方法:待要搜索的目录指定后,如果想要搜索文件夹。则在搜索框中输入对应文件夹的部分名称或全名即可找到搜索结果。
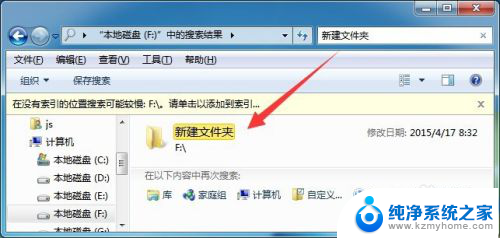
4.文件的搜索方法:在搜索文件时,Windows搜索工具支持匹配搜索。即支持使用“*”(代表任意多个字母或汉字)和“?”(代表一个汉字或字符)。
例如:输入“*.txt”将列出指定目录下所有文本文件。
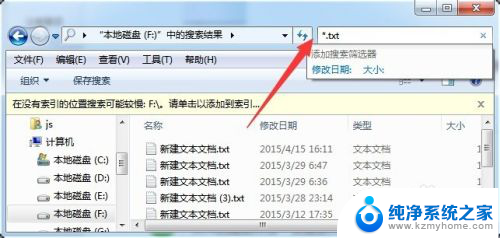
5.同时Windows搜索工具还具有“添加搜索筛选器”的功能。据此可以搜索指定“类型”、“大小”、“修改时间”以及“名称”以及“种类”的文件或文件夹。
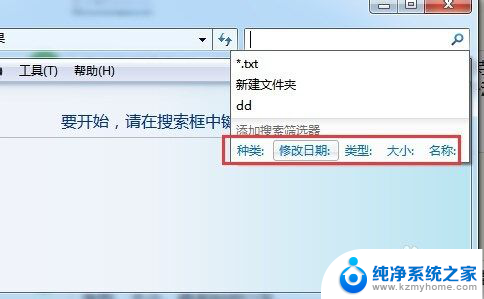
6.如图所示,小编点击“大小”筛选器,同时选择相当大小的数值后,将自动搜索并列出指定大小的文件。

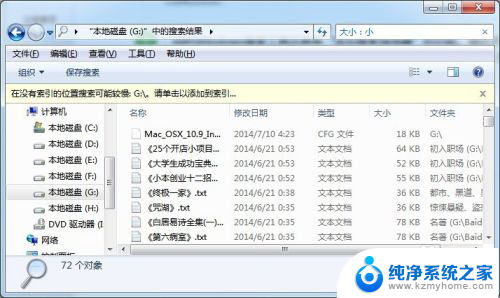
7.在实际搜索工作时,我们更多时候是搜索某一类型的文件。对此可以通过点击“类型”筛选器,将从弹出的文件类型列表中选择其中一项来搜索对应类型的文件。
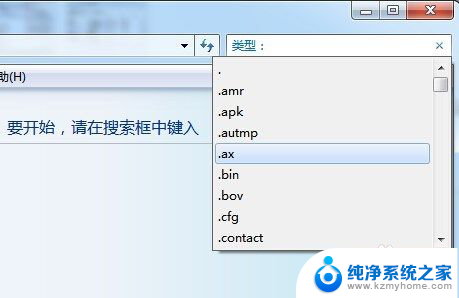
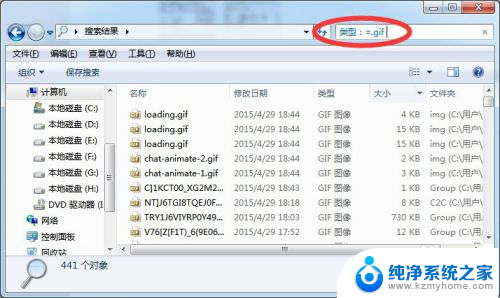
8.此外,搜索筛选器还支持嵌套搜索,各搜索筛选条件之间以空格分开即可。如图所示,小编搜索指定日期以前的Gif格式图片时的搜索条件。
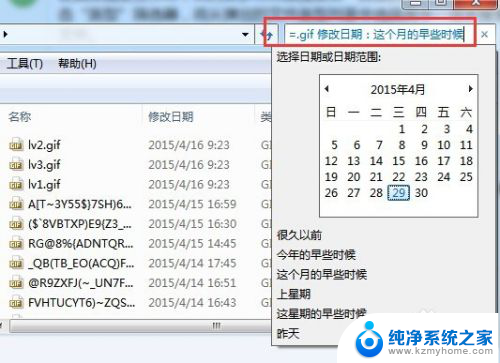
以上就是在电脑上搜索文件的全部内容,如果您遇到这种情况,可以尝试按照以上方法解决,希望这对您有所帮助。
电脑上怎么搜索文件 电脑如何使用高级技巧搜索文件和文件夹相关教程
- 如何搜索电脑里的视频文件 电脑里视频文件的搜索技巧
- 在电脑中搜索某个文件 电脑中如何查找文件
- wps搜索最近的文件 wps搜索最近的文件功能介绍
- 如何查找电脑大文件 如何在 Windows 10 上搜索并定位大文件
- wps那么搜索名字吗 wps搜索功能是否支持文件名字搜索
- 电脑中如何查找含有某文字的文件 如何在电脑中搜索包含某关键字的文件
- wps文件丢失了怎么办 wps文件丢失了怎么搜索
- wps搜索文字内容 wps搜索文字内容教程
- 电脑怎样显示隐藏文件夹 显示电脑文件夹中隐藏文件夹的技巧
- 电脑中搜索word文档中关键词 Word文档中如何查找关键字
- 文件夹里面桌面没有了 桌面文件被删除了怎么办
- windows2008关机选项 Windows server 2008 R2如何调整开始菜单关机按钮位置
- 电脑上的微信能分身吗 电脑上同时登录多个微信账号
- 电脑能连手机热点上网吗 台式电脑如何使用手机热点上网
- 怎么看电脑网卡支不支持千兆 怎样检测电脑网卡是否支持千兆速率
- 同一个局域网怎么连接打印机 局域网内打印机连接步骤
电脑教程推荐
- 1 windows2008关机选项 Windows server 2008 R2如何调整开始菜单关机按钮位置
- 2 电脑上的微信能分身吗 电脑上同时登录多个微信账号
- 3 怎么看电脑网卡支不支持千兆 怎样检测电脑网卡是否支持千兆速率
- 4 荣耀电脑开机键在哪 荣耀笔记本MagicBook Pro如何正确使用
- 5 一个耳机连不上蓝牙 蓝牙耳机配对失败
- 6 任务栏被隐藏时,可以按 键打开开始菜单 如何隐藏任务栏并用快捷键调出
- 7 电脑为什么找不到打印机 电脑找不到打印机怎么连接
- 8 word怎么清除最近打开文档记录 Word文档打开记录快速清除技巧
- 9 电脑排列图标怎么设置 桌面图标排序方式设置教程
- 10 键盘按键锁定怎么打开 键盘锁定解锁方法