w7怎么改文件后缀名 win7文件后缀名修改步骤
更新时间:2024-02-13 17:51:31作者:yang
在使用Windows 7操作系统时,我们有时候可能会遇到需要改变文件后缀名的情况,无论是为了与特定的程序兼容,还是为了更好地管理文件,改变文件后缀名是一个简单而有效的方法。在Windows 7中,我们可以通过简单的步骤来轻松地修改文件后缀名。下面将介绍一些简单的方法和步骤,帮助您在Windows 7上成功修改文件后缀名。无论是修改图片、文档、音频还是视频文件的后缀名,这些步骤都适用,让您在使用Windows 7时更加灵活自如。
步骤如下:
1.首先,我们再开始菜单中打开控制面板,这是更改计算机设置的地方。
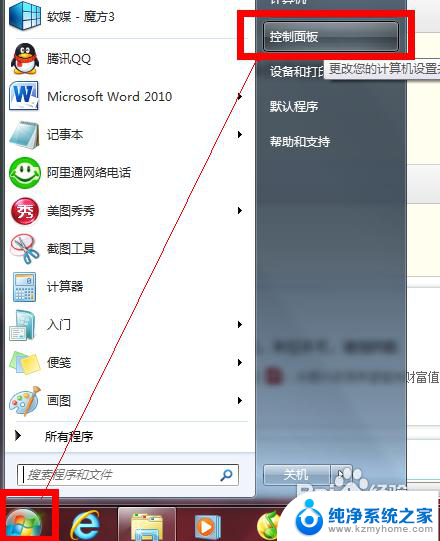
2.然后在控制面板的选项中选择“文件夹选项”,进一步设置计算机文件的查看方式。
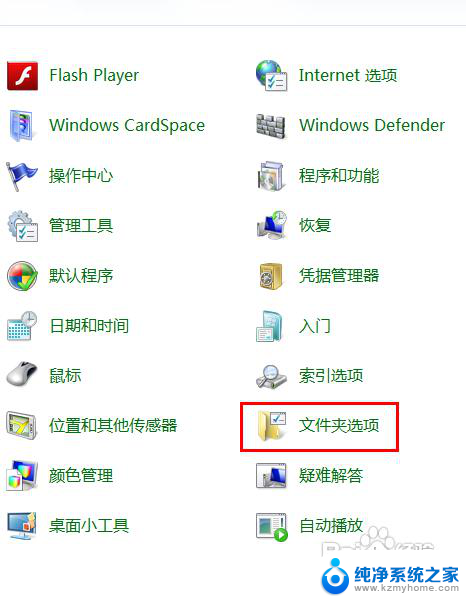
3.文件夹选项打开后,将菜单跳转至“查看”。
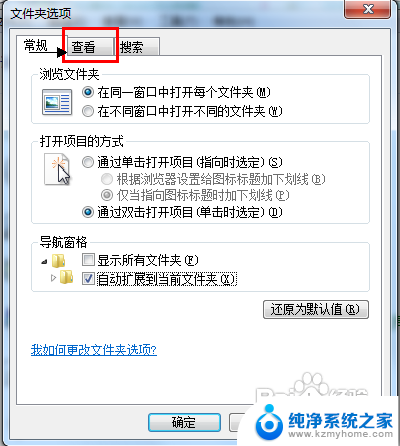
4.然后拖动进度条到最下端,找到“隐藏一直文件的扩展名”这一项, 取消勾选。
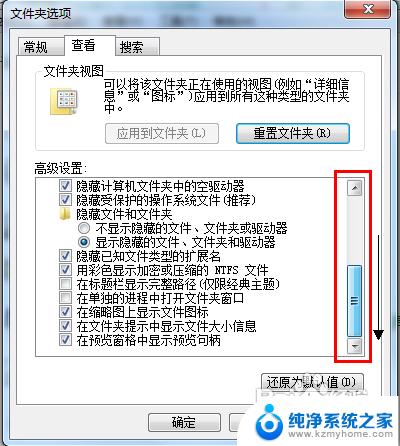
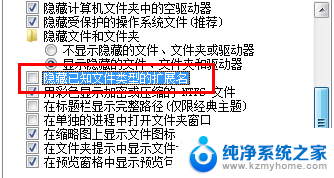
5.最后,别忘了保存设置。使更改生效,在这个菜单中,还可以进行其他关于文件夹选项的设置,根据你的喜好一并弄好吧!
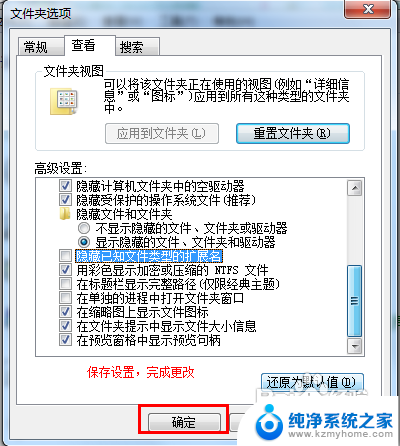
6.看一看,文件的后缀名(扩展名)是不是显示了。你可以随便更改后缀名了,分享经验,开心每一天!谢谢您的浏览!
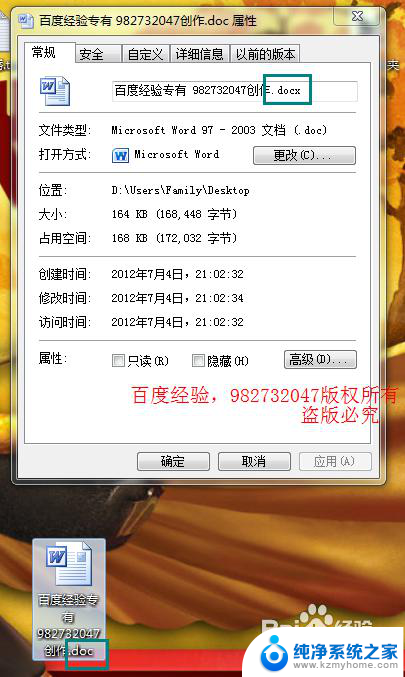
以上就是w7如何更改文件后缀名的全部内容,如果你遇到了类似的情况,请参照小编的方法进行处理,希望对大家有所帮助。
w7怎么改文件后缀名 win7文件后缀名修改步骤相关教程
- 如何修改文件名后缀 win7怎样恢复文件后缀名
- 显示已知文件扩展名window7 如何在Win7上显示文件扩展名
- win7修改用户密码 win7电脑用户名和密码修改教程
- win7计算机名称怎么改 win7系统怎样更改计算机名称
- win7更改电脑用户名称 如何在win7系统中更改用户名
- win7怎么显示扩展名 Win7如何设置显示文件扩展名
- 显示扩展名win7 如何在Win7上显示文件扩展名
- win7系统开机界面怎么换 windows7开机画面修改步骤图文教程
- w7隐藏文件夹怎么显示 win7系统如何设置显示隐藏文件
- win7和winxp共享文件 XP和win7共享文件步骤
- win7系统怎么开启投屏功能 win7无线投屏功能怎么使用
- win7无线乱码修复 win7中文wifi乱码怎么解决
- xp访问不了win7共享文件夹 XP系统无法连接Windows7共享文件夹怎么办
- win7设置屏幕休眠时间 win7怎么调节屏幕的休眠时间
- win7怎么局域网共享打印机 Win7怎样在局域网中共享打印机
- w7怎么看电脑显卡 Win7怎么查看显卡型号
win7系统教程推荐
- 1 win7设置屏幕休眠时间 win7怎么调节屏幕的休眠时间
- 2 win7怎么局域网共享打印机 Win7怎样在局域网中共享打印机
- 3 设备管理器win7 win7系统设备管理器打开方法
- 4 w7怎么投屏到电视 Win7电脑如何无线投屏到电视
- 5 windows7快速截图 Win7系统5种截图方法教程
- 6 win7忘记密码怎么打开电脑 win7开机密码忘记了找回方法
- 7 win7下共享打印机 win7如何在局域网内共享打印机
- 8 windows7旗舰版黑屏只有一个鼠标 win7旗舰版系统开机黑屏只有鼠标怎么办
- 9 win7家庭普通版产品密钥永久激活 win7家庭普通版产品密钥分享
- 10 win7system文件损坏 Win7系统文件损坏蓝屏怎么解决