win10窗口护眼色怎么设置 Win10窗口护眼色设置方法
更新时间:2023-10-04 17:52:59作者:jiang
win10窗口护眼色怎么设置,随着科技的进步和人们对电子产品的普及使用,我们的眼睛也面临着越来越多的蓝光辐射,长时间盯着电脑屏幕工作或娱乐,不仅会导致眼睛疲劳,还可能对眼睛健康造成潜在的伤害。为了保护我们的视力和眼睛健康,许多人开始关注并采取措施来减少蓝光辐射对眼睛的影响。而Win10系统中的窗口护眼色设置方法,为我们提供了一种简单且有效的方式来调整屏幕显示的颜色,帮助我们减少眼睛的疲劳感。下面我们就来一起了解一下Win10窗口护眼色的设置方法吧。
具体方法:
1.右击屏幕左下角的“Windows”按钮,从弹出的快捷菜单中选择“运行”命令:
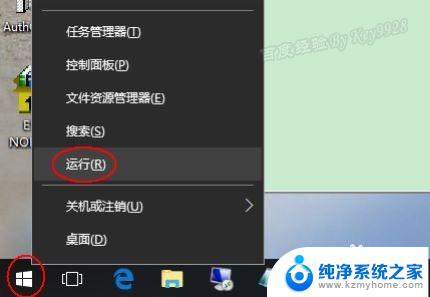
2.在打开的“运行”对话框中,输入“regedit”命令,并“确定”:
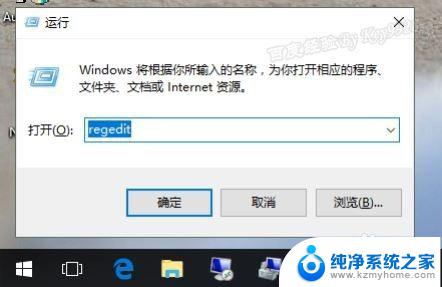
3.在打开的注册表编辑器窗口中,依次定位到:HKEY_CURRENT_USER\Control Panel\Desktop\Colors:
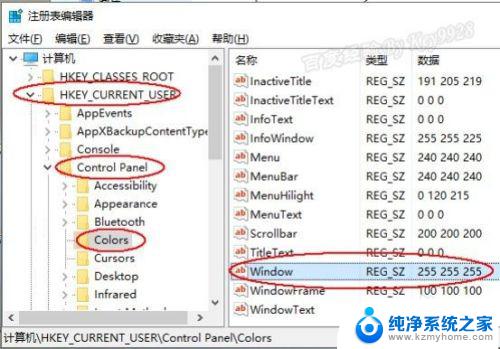
4.双击“Windows”健,默认其值为“255 255 255”,将其值改成“202 234 206”,并单击“确定”按钮继续:
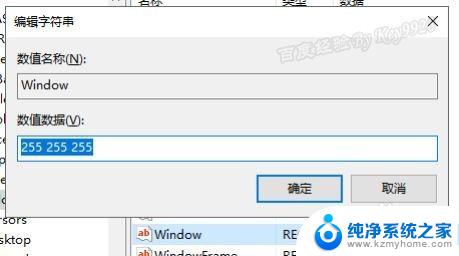
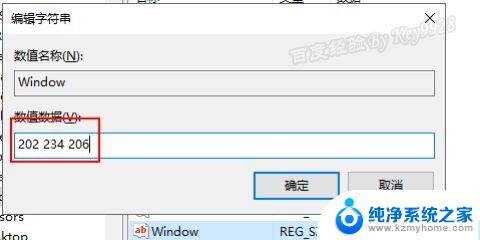
5.然后,再注销重新登陆计算机即可。重新登陆后可以发现,很多的窗口背景色已经变成了护眼色了。如运行对话框、记事本、word编辑区域的背景色:
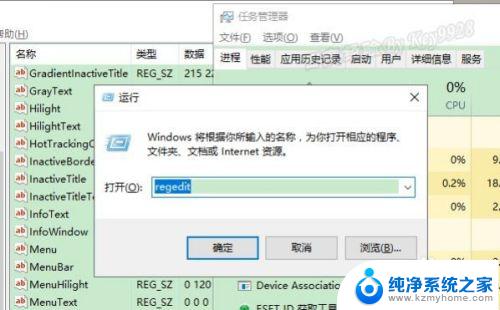
6.但需要注意的是,“此电脑”窗口中的背景色仍无法更改:
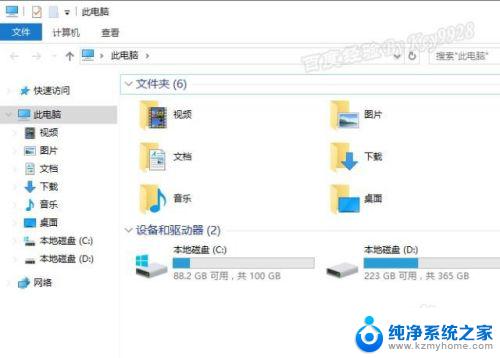
以上就是关于如何设置Win10窗口的护眼色的全部内容,如果您遇到了相同的问题,可以按照小编的方法进行解决。
win10窗口护眼色怎么设置 Win10窗口护眼色设置方法相关教程
- windows10设置护眼色 WIN10系统护眼色怎么调节
- win10系统窗口颜色怎么设置 Win10系统窗口颜色怎么改变
- 怎样设置护眼模式电脑 Win10电脑护眼模式设置方法
- 怎么设置电脑的护眼模式 Win10电脑护眼模式如何设置
- win10怎样开护眼模式 win10系统护眼模式设置步骤
- 怎么调电脑护眼模式 Win10电脑如何设置护眼模式
- 电脑开护眼模式怎么开 Win10电脑护眼模式如何设置
- 电脑窗口颜色怎么恢复默认 Win10怎么还原系统默认颜色设置
- 电脑平铺窗口怎么设置 Win10任务栏窗口平铺设置方法
- win10如何改变窗口颜色 如何更改Windows10窗口的颜色
- win10 忽然变卡 笔记本电脑卡顿怎么办
- windows10怎么关闭屏保和休眠 电脑屏幕保护关闭指南
- win 10没有管理员权限怎么 Win10怎么获取管理员权限
- 整个win10未响应 电脑桌面突然无响应怎么办
- 台式win10屏幕亮度电脑怎么调 台式电脑屏幕亮度调节快捷键
- win10图形设置如何设置 win10电脑图形设置在哪里找
win10系统教程推荐
- 1 windows10怎么关闭屏保和休眠 电脑屏幕保护关闭指南
- 2 台式win10屏幕亮度电脑怎么调 台式电脑屏幕亮度调节快捷键
- 3 电脑win10怎么升级 电脑升级win10步骤
- 4 win10全屏游戏切换桌面 win10打游戏时怎么切换到桌面
- 5 win10修复模式怎么进去安全模式 win10开机进入安全模式步骤
- 6 win10壁纸删除 电脑桌面壁纸怎么取消
- 7 win10有没有自带的录屏 win10自带录屏功能使用教程
- 8 win10如何开机启动.bat文件 bat脚本添加到开机启动项
- 9 win10后台程序太多 笔记本进程太多怎么清理
- 10 win102004任务栏透明 Win10系统任务栏透明度设置教程