电脑怎么样打开系统保护 win10系统如何开启/关闭系统保护功能
更新时间:2023-10-08 17:52:34作者:xiaoliu
电脑怎么样打开系统保护,在如今的数字时代,电脑已经成为我们生活中不可或缺的一部分,而随着操作系统的不断升级,如何保护我们的电脑系统安全也变得尤为重要。在Windows 10系统中,系统保护功能成为了一项必备的安全措施。系统保护可以帮助我们保护电脑中的重要文件和设置,以防止意外删除或损坏。那么如何打开系统保护功能呢?又该如何关闭呢?接下来我们将一起探索这个问题。
操作方法:
1.第一步在win10系统桌面上,鼠标右键此电脑,选择属性,如下图所示:
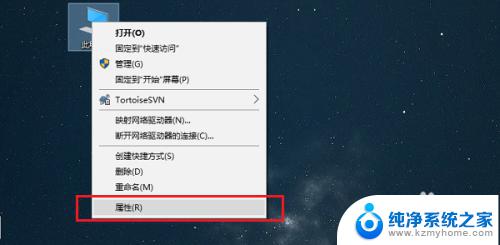
2.第二步进去属性界面之后,点击系统保护,如下图所示:
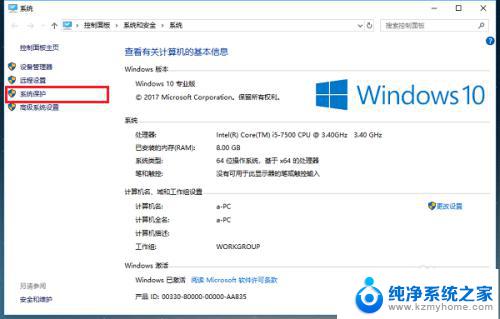
3.第三步进去系统保护界面之后,可以看到现在默认是关闭的。选中C盘,点击下方的配置,如下图所示:
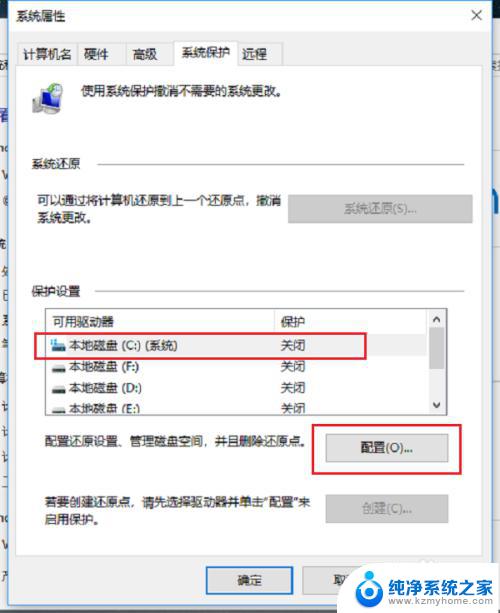
4.第四步进去系统保护磁盘C界面之后,可以看到系统保护的作用是创建还原点。在出现系统损坏的情况下,可以进行恢复还原,如下图所示:
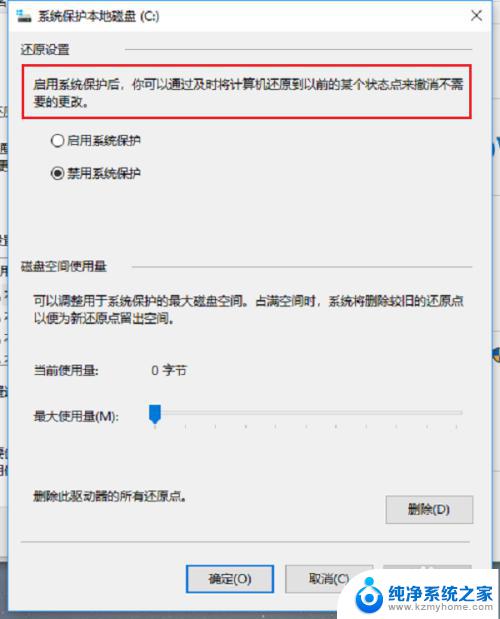
5.第五步选择“启用系统保护”,点击确定,如下图所示:
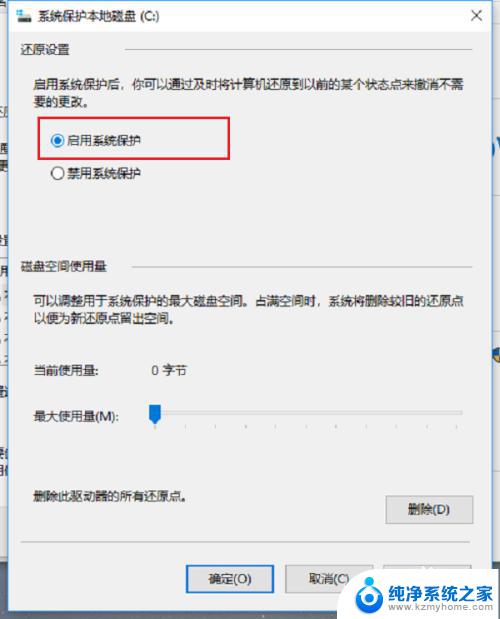
6.第六步可以看到系统盘C盘已经启用系统保护了,点击确定就完成了。如果想关闭的话,再次点击配置,进行禁用就可以,如下图所示:
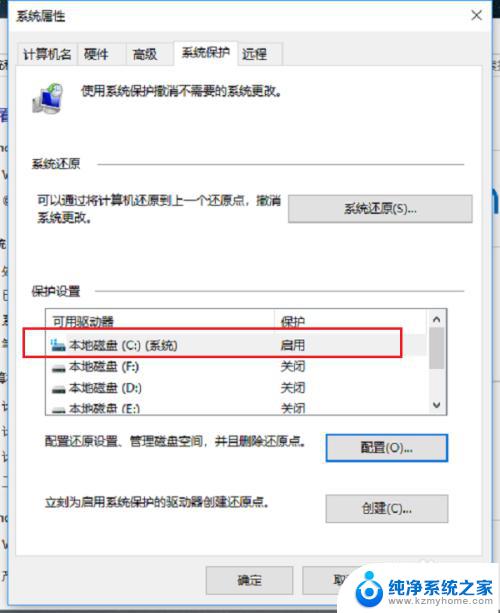
以上是关于如何打开系统保护的全部内容,如果您遇到相同的情况,请参考我的方法来处理,希望对您有所帮助。
电脑怎么样打开系统保护 win10系统如何开启/关闭系统保护功能相关教程
- win10系统关闭屏幕保护 Windows10如何关闭屏幕保护设置
- win10取消系统保护 如何禁用Win10系统保护设置
- windows实时保护打不开 Win10系统病毒和威胁防护实时保护开关无法启动
- win10用户账号密码保护怎么解除 win10系统如何取消密码保护
- 怎么关闭win10系统的自动备份功能 Windows 10如何关闭系统备份
- win10系统关闭病毒和威胁防护 Win10病毒防护关闭步骤
- win10怎样开护眼模式 win10系统护眼模式设置步骤
- 装win10系统需要开启快速启动吗 Windows10系统快速启动功能的开启和关闭方法
- win10怎么关闭自动屏保 Win10系统怎么关闭屏保设置
- win10开机选择默认系统 win10怎样设置系统启动默认开机系统
- win10怎么设置浏览器起始页 Win10自带浏览器如何设置起始页网址
- win10开机图标变大了 win10电脑重启图标变大解决技巧
- 电脑重置后windows怎么激活 win10系统重置后激活方法
- 如何把显示桌面放到任务栏 Win7/Win10任务栏添加显示桌面快捷方式步骤
- win10文件夹没有高清晰音频管理器怎么办 Win10缺少高清晰音频管理器怎么办
- windows10设置休眠 win10如何设置休眠时间
win10系统教程推荐
- 1 win10开机图标变大了 win10电脑重启图标变大解决技巧
- 2 电脑重置后windows怎么激活 win10系统重置后激活方法
- 3 怎么开电脑麦克风权限 win10麦克风权限在哪里可以找到
- 4 windows 10开机动画 Windows10开机动画设置方法
- 5 输入法微软拼音怎么调 win10电脑微软拼音输入法怎么调整
- 6 win10没有ppt怎么办 win10右键新建中没有PPT选项怎么添加
- 7 笔记本硬盘损坏是否会导致蓝屏 Win10系统DRIVER POWER STATE FAILURE蓝屏怎么处理
- 8 win10老是提醒激活 Win10系统总提醒需要激活怎么解决
- 9 开机启动软件win10 Win10怎么设置开机自启动指定软件
- 10 win7和win10共享文件夹设置 Win10与win7局域网共享设置详解