电脑鼠标中键和右击错乱 Windows 10系统鼠标左键变右键怎么办
当我们使用电脑时,经常会遇到一些鼠标问题,比如电脑鼠标中键和右击错乱,或者Windows 10系统中鼠标左键变成右键等情况,这些问题给我们的日常操作带来了困扰,影响了工作和学习的效率。那么当遇到这些问题时,我们应该如何解决呢?接下来就让我们一起来探讨一下解决这些鼠标问题的方法。
具体步骤:
1.Windows 10系统鼠标左键和右键功能互换问题的解决方法
方法一:
进入控制面板 - 鼠标;
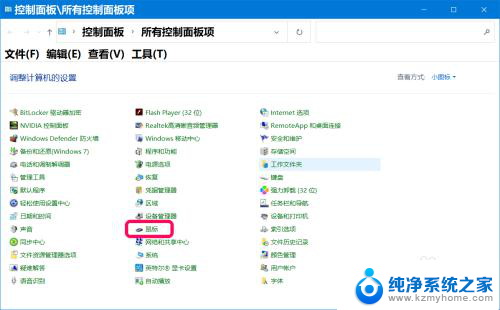
2.在打开的 鼠标 属性窗口中,我们看到:
鼠标键配置
☑切换主要和次要的按钮(S)
选择此复选框来将右按钮设成如选择和拖放等主要性能使用(即右键变成左键)。
注意观察鼠标图右键颜色深一些。
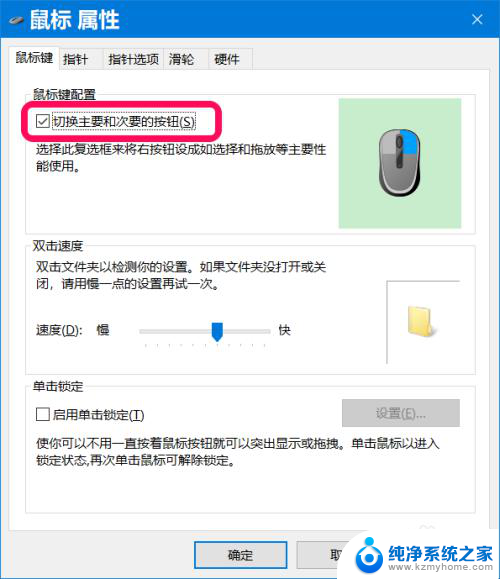
3.点击此复选框,去年框中的小勾,再点击:应用 - 确定,此时鼠标应该已左右键互换了。
注意观察鼠标图左键颜色深一些。
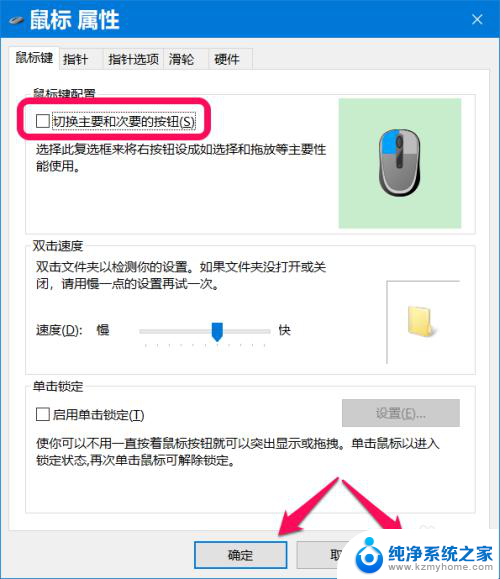
4.方法二:
进入Windows 设置,点击【设备】- 蓝牙、打印机、鼠标;
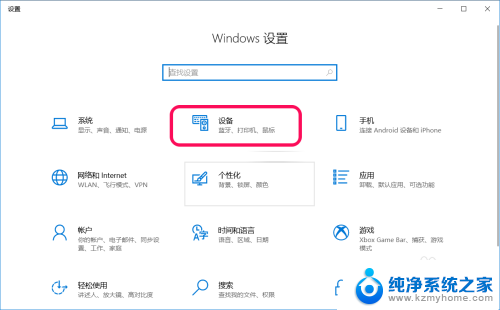
5.在打开的设备窗口中,我们点击窗口左侧的【鼠标】;
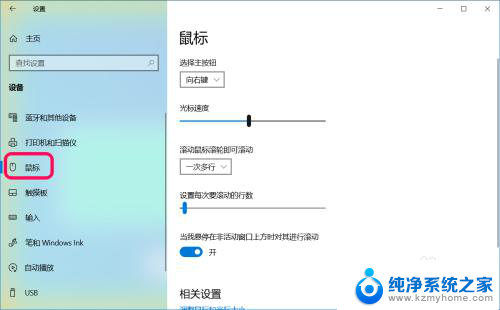
6.在鼠标对应的右侧窗口中,我们看到:
鼠标 - 选择主按纽 - 向右键
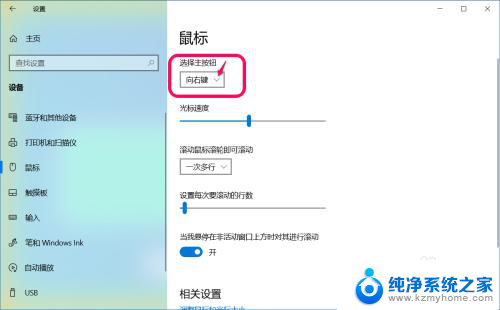
7.点击框中的小【√】,在下拉菜单中点击 向左键 ;
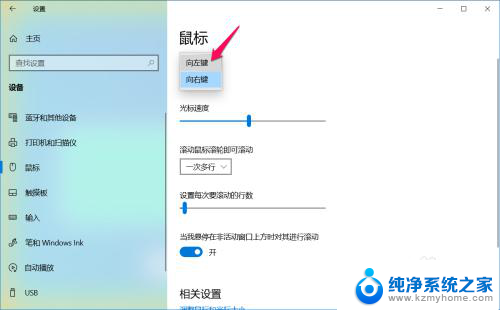
8.当 选择主按钮 框中为 向左键 时,鼠标左右键的功能应该互换了。
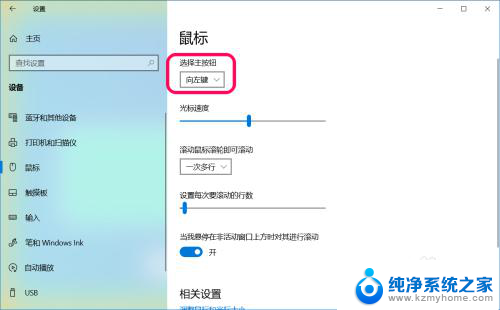
9.PS:一个使用鼠标复制文字的小技巧。
鼠标在Windows 10系统中全选字符时有一个非常快速的方法。我们使用鼠标左键点击一下文章最前面的一个字符,然后移动到文章的最后一个字符。按下键盘上的 Shift 键,再用鼠标左键点击一下最后一个字符,你会发现,此时已全选了所有的文字,且不论文章有多长,不信就试试看。
10.以上即:Windows 10系统鼠标左键和右键功能互换问题的解决方法,供朋友们参考和使用。
以上就是电脑鼠标中键和右击错乱的全部内容,有出现这种现象的朋友可以尝试以上方法来解决,希望对大家有所帮助。
- 上一篇: 键盘如何关电脑 用键盘如何远程关机
- 下一篇: 电脑pdf如何打印出来 PDF文件打印步骤
电脑鼠标中键和右击错乱 Windows 10系统鼠标左键变右键怎么办相关教程
- 鼠标左键变右键右键无法使用 鼠标左键无法使用变成右键怎么办
- 电脑鼠标点右键没反应 电脑鼠标右键无法点击怎么办
- 笔记本怎么单击鼠标右键 笔记本电脑右键功能设置
- 鼠标键反了怎么弄 如何更改鼠标左右键的默认设置
- 鼠标右键突然没反应怎么处理 电脑鼠标右键无法使用怎么办
- 鼠标右键很慢 解决鼠标右键反应慢的有效方法
- 键盘上什么键可以代替鼠标右键 电脑键盘模拟鼠标右键的方法
- 鼠标右键菜单栏怎么设置 鼠标右键菜单修改方法
- wps鼠标右键命令怎么没有删除行和列 wps鼠标右键命令删除行和列
- wps鼠标右健怎么设置 wps鼠标右键设置教程
- 文件夹里面桌面没有了 桌面文件被删除了怎么办
- windows2008关机选项 Windows server 2008 R2如何调整开始菜单关机按钮位置
- 电脑上的微信能分身吗 电脑上同时登录多个微信账号
- 电脑能连手机热点上网吗 台式电脑如何使用手机热点上网
- 怎么看电脑网卡支不支持千兆 怎样检测电脑网卡是否支持千兆速率
- 同一个局域网怎么连接打印机 局域网内打印机连接步骤
电脑教程推荐
- 1 windows2008关机选项 Windows server 2008 R2如何调整开始菜单关机按钮位置
- 2 电脑上的微信能分身吗 电脑上同时登录多个微信账号
- 3 怎么看电脑网卡支不支持千兆 怎样检测电脑网卡是否支持千兆速率
- 4 荣耀电脑开机键在哪 荣耀笔记本MagicBook Pro如何正确使用
- 5 一个耳机连不上蓝牙 蓝牙耳机配对失败
- 6 任务栏被隐藏时,可以按 键打开开始菜单 如何隐藏任务栏并用快捷键调出
- 7 电脑为什么找不到打印机 电脑找不到打印机怎么连接
- 8 word怎么清除最近打开文档记录 Word文档打开记录快速清除技巧
- 9 电脑排列图标怎么设置 桌面图标排序方式设置教程
- 10 键盘按键锁定怎么打开 键盘锁定解锁方法