如何让电脑连上手机热点 电脑连接手机热点教程
更新时间:2024-06-03 17:53:06作者:jiang
在如今的数字化时代,手机热点已成为人们生活中不可或缺的一部分,通过手机热点,我们可以随时随地将手机的网络连接分享给其他设备,比如电脑。有时候我们可能会遇到电脑无法连接手机热点的问题。不用担心下面我将教你如何让电脑连上手机热点,让你的工作和生活更加便利。
具体步骤:
1.打开手机,解锁手机桌面后,在桌面应用中点击设置,进入手机的设置页面。
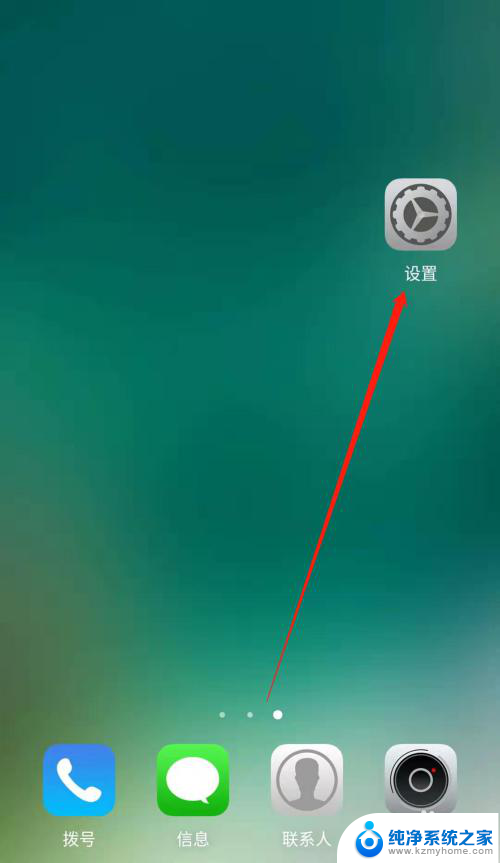
2.进入手机的设置页面后,点击更多连接方式,进入手机更多连接方式设置页面。
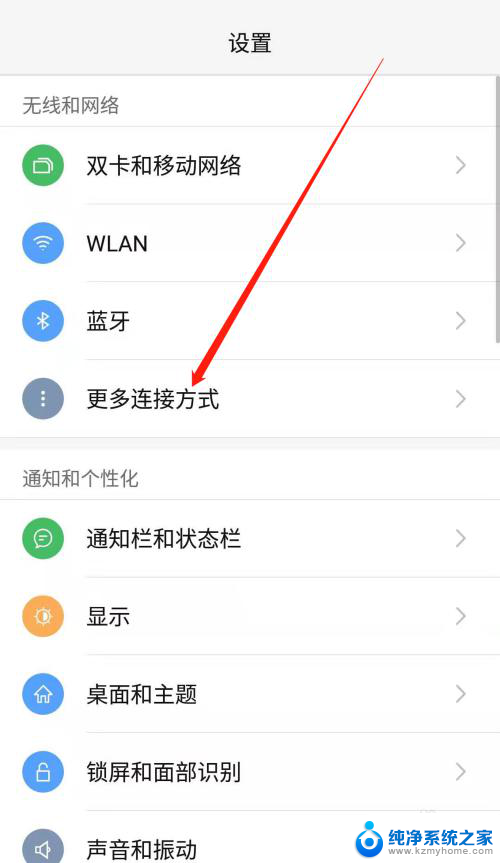
3.进入手机的更多连接方式设置页面后,点击个人热点一栏,进入手机的个人热点设置页面。
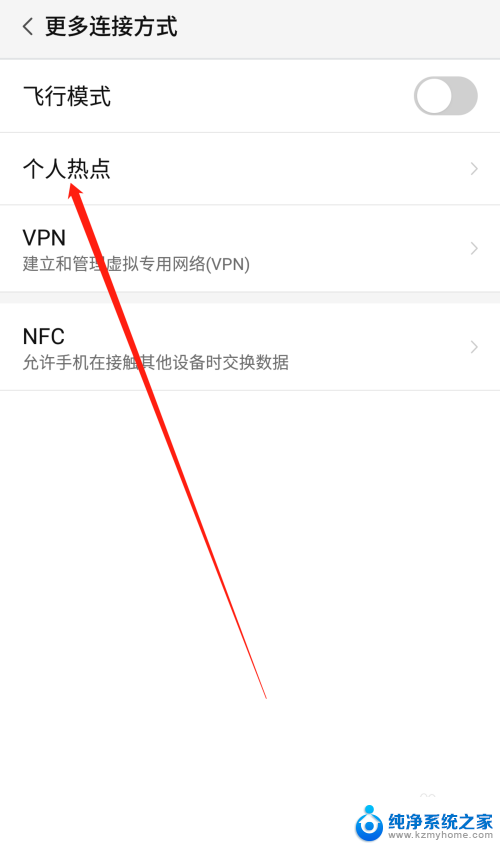
4.进入手机的个人热点设置页面后,点击便携式WLAN热点后方的开关按钮打开手机的便携式热点。
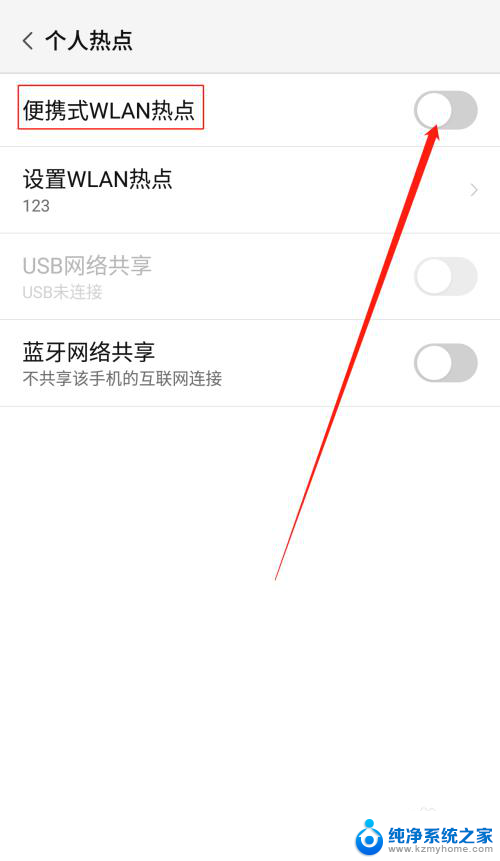
5.打开手机的便携式热点后,点击下方的设置WLAN热点。设置热点的网络名称及网络密码,然后点击页面右上角的确定。
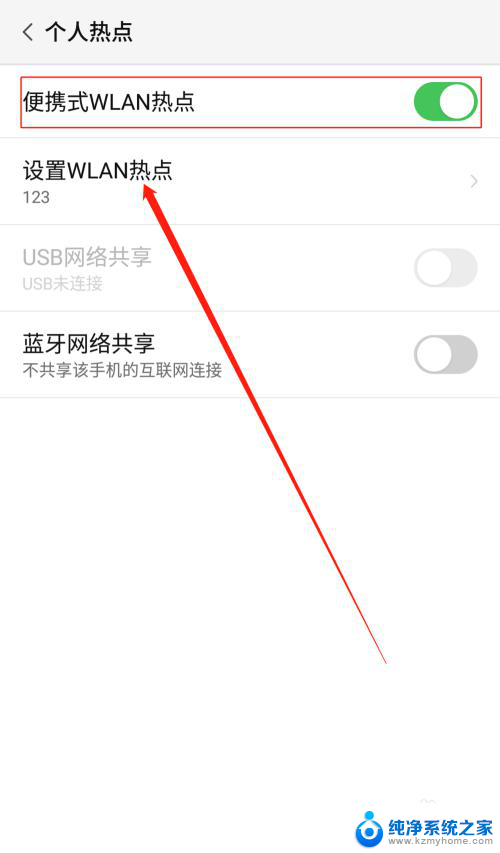
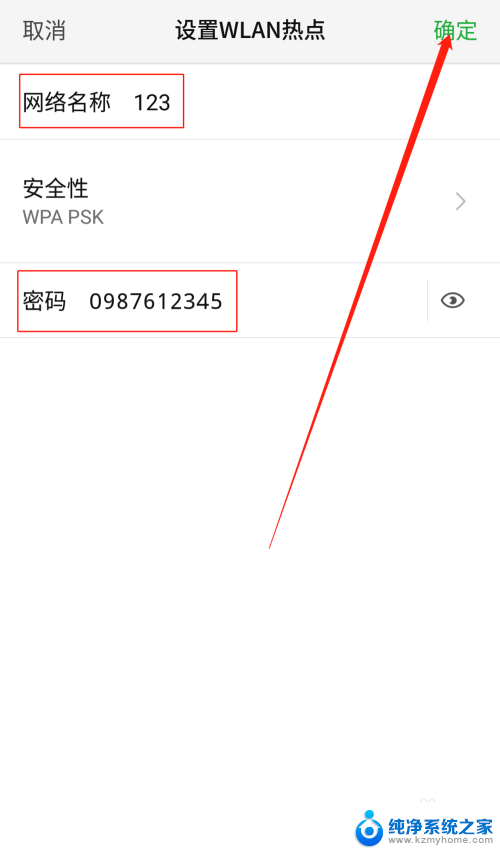
6.便携式热点的网络名称及密码设置好以后,用数据线把手机连接到电脑上。我们可以看到USB网络共享下方显示:已连接USB,然后点击USB网络共享后方的开关按钮开启USB网络共享功能。
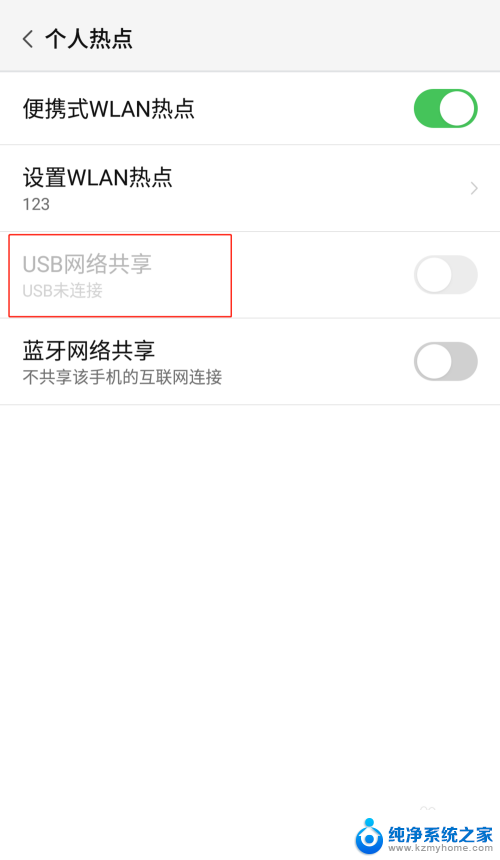
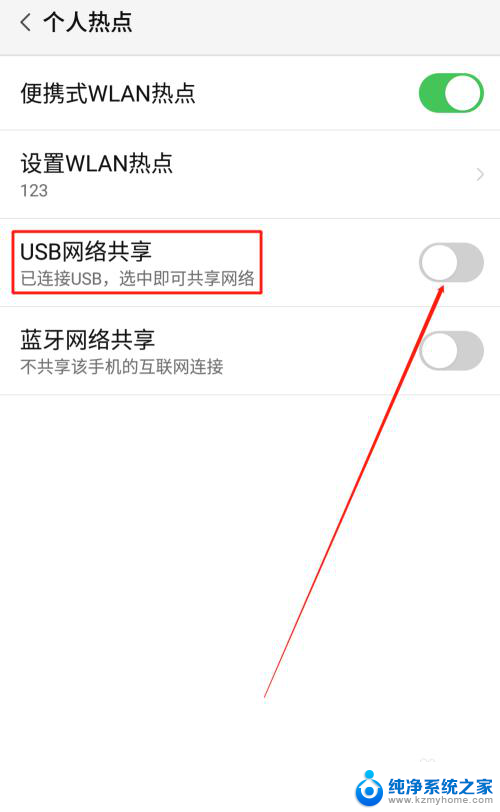
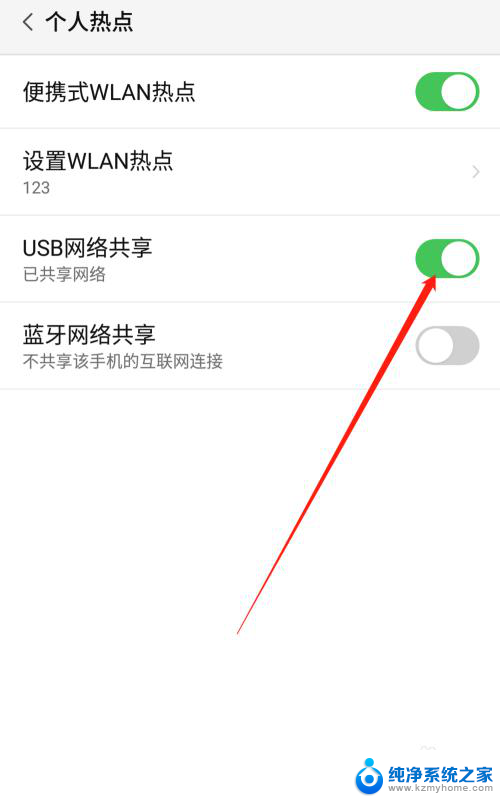
7.USB网络共享功能开启后,点击电脑下方的网络连接。找到我们设置的便携式热点的网络名称输入密码,这样就可以用电脑使用手机上的热点了。
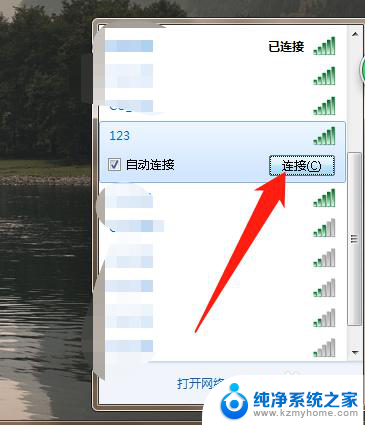
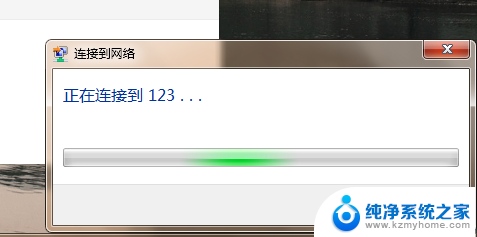
以上就是如何让电脑连接手机热点的全部内容,如果遇到这种情况,可以尝试根据以上方法解决,希望对大家有所帮助。
如何让电脑连上手机热点 电脑连接手机热点教程相关教程
- 如何让台式电脑连接手机热点 台式电脑如何连接手机热点
- 电脑如何连接移动热点 电脑连接手机热点教程
- 电脑怎么热点连接手机 台式电脑连接手机热点教程
- 如何手机开热点给电脑用 手机热点连接电脑教程
- 苹果手机怎么让电脑连接热点 iPhone热点USB连接教程
- 手机开热点,电脑连不上 手机热点连接不上电脑怎么办
- 电脑如何连上手机的热点 手机热点连接电脑的步骤
- 电脑怎样连手机的热点 电脑如何连接手机热点
- 电脑蓝牙连接手机热点 电脑如何通过蓝牙连接手机热点
- 怎样打开手机热点与电脑连接 手机如何通过热点连接电脑
- 微信发送不了语音 微信语音发送不了怎么办
- tcl电视投屏不了 TCL电视投屏无法显示画面怎么解决
- 3dmax打开没反应 3dmax打不开一直加载不出来
- 电视上怎么打开无线投屏 电视怎么打开无线投屏功能
- 文件夹里面桌面没有了 桌面文件被删除了怎么办
- windows2008关机选项 Windows server 2008 R2如何调整开始菜单关机按钮位置
电脑教程推荐
- 1 tcl电视投屏不了 TCL电视投屏无法显示画面怎么解决
- 2 windows2008关机选项 Windows server 2008 R2如何调整开始菜单关机按钮位置
- 3 电脑上的微信能分身吗 电脑上同时登录多个微信账号
- 4 怎么看电脑网卡支不支持千兆 怎样检测电脑网卡是否支持千兆速率
- 5 荣耀电脑开机键在哪 荣耀笔记本MagicBook Pro如何正确使用
- 6 一个耳机连不上蓝牙 蓝牙耳机配对失败
- 7 任务栏被隐藏时,可以按 键打开开始菜单 如何隐藏任务栏并用快捷键调出
- 8 电脑为什么找不到打印机 电脑找不到打印机怎么连接
- 9 word怎么清除最近打开文档记录 Word文档打开记录快速清除技巧
- 10 电脑排列图标怎么设置 桌面图标排序方式设置教程