win10连接上共享打印机不能打印 Win10添加网络打印机后无法连接解决方法
近年来随着Win10操作系统的普及,许多用户在连接共享打印机时遇到了问题,例如连接上共享打印机后却无法打印,同时Win10添加网络打印机后却无法连接的情况也时有发生。针对这些问题,我们需要采取一些有效的解决方法,以确保打印机能够正常工作,提高工作效率。接下来我们将分享一些解决方法,帮助用户解决Win10连接和使用打印机时遇到的问题。
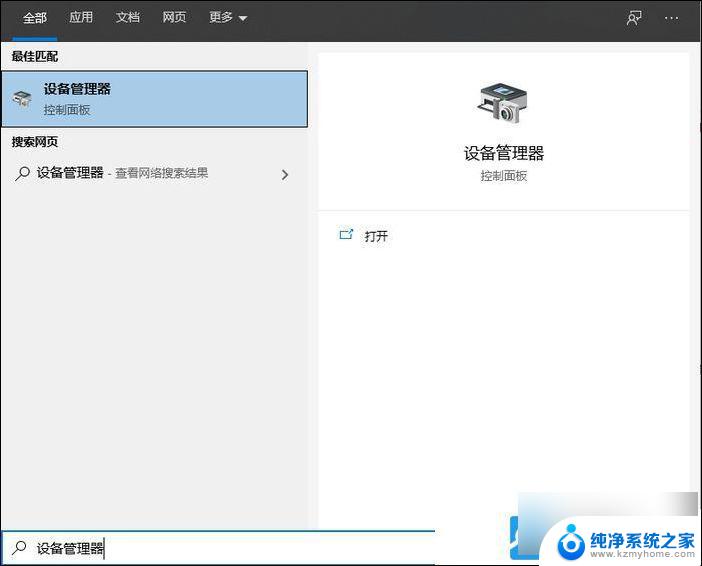
2、设备管理器窗口中,找到并点击展开【 打印队列 】,查看是否有问号或叹号的设备未安装,如果有,可以通过打印机官网下载对应型号,以及对应的系统版本的驱动程序进行安装,确保打印机驱动正常安装;
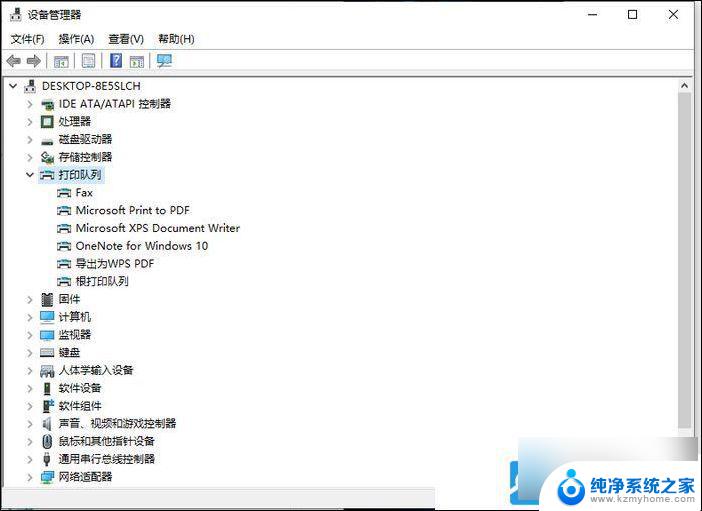
3、 如果驱动没问题,可以打开运行(Win+R) ,并输入【 services.msc 】 命令,确定或回车,快速打开【 服务 】;
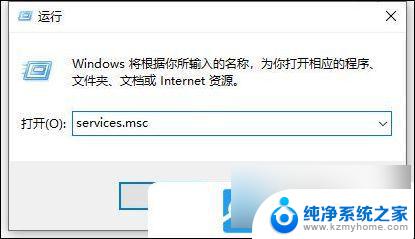
4、服务窗口中,找到【 Print Spooler 】服务,点击【 右键 】,在打开的菜单项中,选择【 启动(s) 】,启动打印服务;
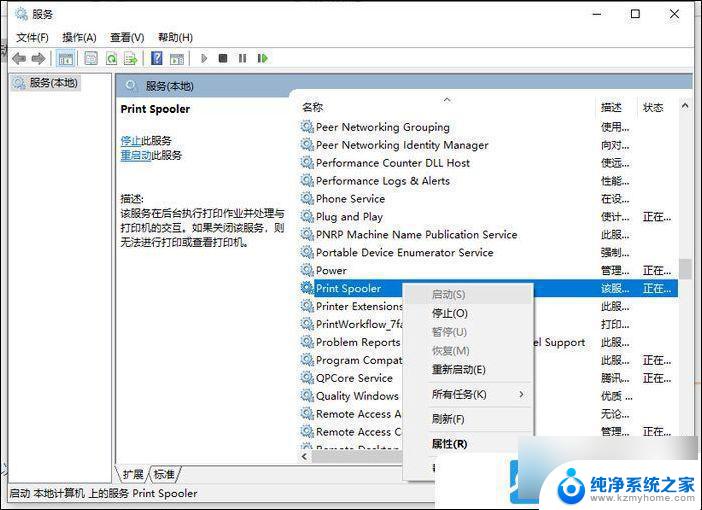
5、也可以双击打开【 Print Spooler 】 服务 ,把打印机的启动类型更改为【 自动 】,应用并确定。
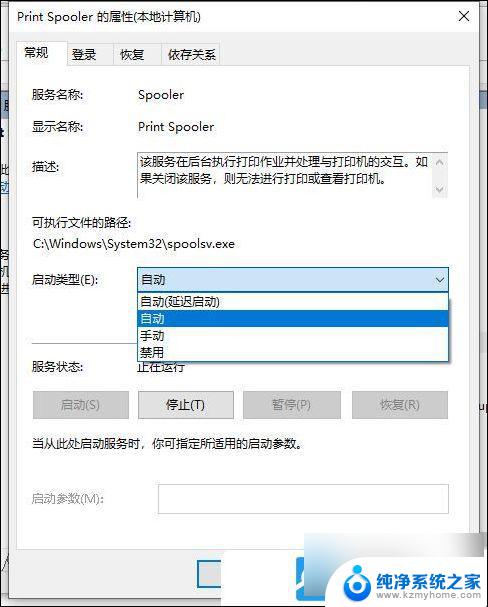
1、电脑端点击任务栏的隐藏图标,双击【 打印机图标 】;
注:仅在下发打印或复印任务后才会出现此图标
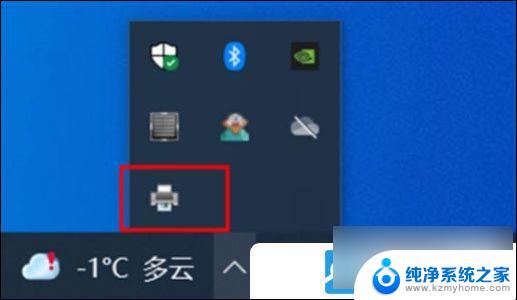
2、【 右键 】单击需要取消的任务,点击【 取消 】,在弹出框选择【 是 】,即可取消此任务;
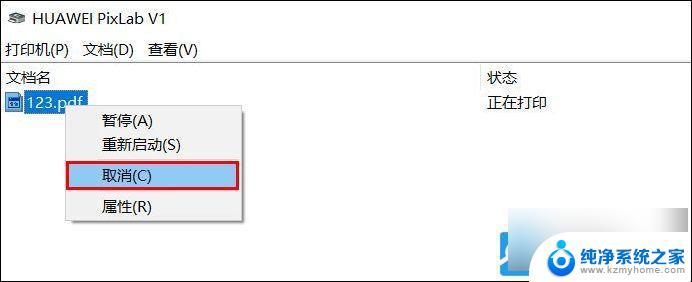
3、如需取消所有打印任务:【 右键 】 点击窗口空白处,选择【 取消所有文档 】,然后在弹出的弹框中选择【 是 】,即可取消所有打印任务;
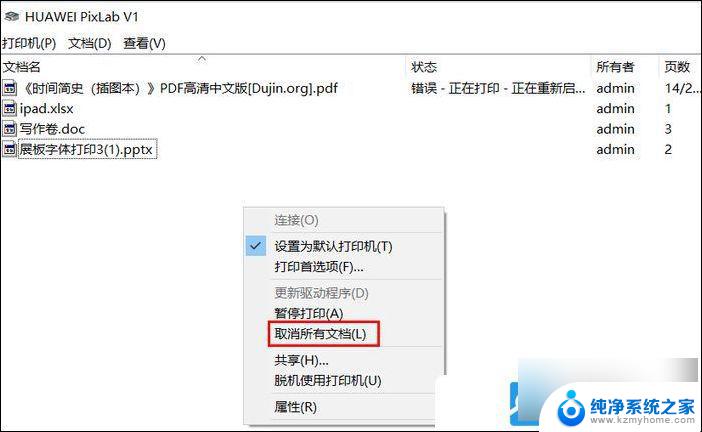
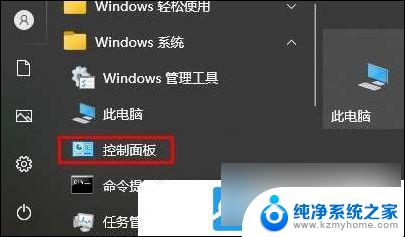
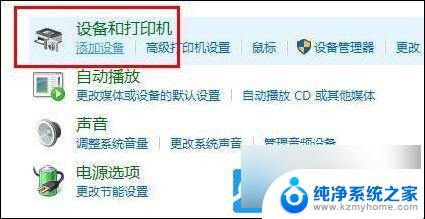

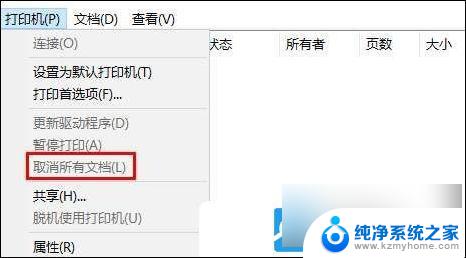
以上就是win10连接上共享打印机不能打印的全部内容,有需要的用户就可以根据小编的步骤进行操作了,希望能够对大家有所帮助。
win10连接上共享打印机不能打印 Win10添加网络打印机后无法连接解决方法相关教程
- win10连接不不上网络打印机 Win10打印机无法连接解决方法
- win10如何添加网络打印机到电脑 win10怎么连接网络共享打印机
- win10电脑共享win7打印机 WIN10无法连接WIN7共享打印机解决方法
- win10无法网络连接打印机 Win10打印机连接不了怎么解决
- win10如何添加网络共享打印机 win10添加网络共享打印机步骤
- win10怎么添加共享打印机 win10网络共享打印机设置方法
- win10不能连接win7共享打印机 WIN10无法连接WIN7共享打印机的解决方法
- win10无法发现网络共享打印机 解决win10无法连接共享打印机的方法
- win10 添加网络打印机 Win10添加网络共享打印机教程
- win10找不到佳能打印机 Win10添加打印机无法搜索到解决方法
- 电脑右下角的图标怎么显示出来 如何让win10所有图标都显示在任务栏右下角
- win10自动更新导致蓝屏 Win10正式版自动更新失败蓝屏怎么解决
- 笔记本蓝牙连接电视后如何投屏 win10笔记本无线投屏到电视怎么设置
- 怎样去除win10开机密码 win10开机密码怎么取消
- win10关闭windows防火墙 Win10系统关闭防火墙步骤
- 微软浏览器闪退 Win10Edge浏览器打开闪退怎么解决
win10系统教程推荐
- 1 笔记本蓝牙连接电视后如何投屏 win10笔记本无线投屏到电视怎么设置
- 2 win10关闭windows防火墙 Win10系统关闭防火墙步骤
- 3 win10开机图标变大了 win10电脑重启图标变大解决技巧
- 4 电脑重置后windows怎么激活 win10系统重置后激活方法
- 5 怎么开电脑麦克风权限 win10麦克风权限在哪里可以找到
- 6 windows 10开机动画 Windows10开机动画设置方法
- 7 输入法微软拼音怎么调 win10电脑微软拼音输入法怎么调整
- 8 win10没有ppt怎么办 win10右键新建中没有PPT选项怎么添加
- 9 笔记本硬盘损坏是否会导致蓝屏 Win10系统DRIVER POWER STATE FAILURE蓝屏怎么处理
- 10 win10老是提醒激活 Win10系统总提醒需要激活怎么解决