win7连接路由器 Win7如何正确配置路由器并连接无线网络
在现代社会中无线网络已经成为我们生活中不可或缺的一部分,对于使用Windows 7操作系统的用户来说,正确配置和连接路由器是确保无线网络畅通无阻的关键步骤。在本文中我们将介绍Win7如何正确配置路由器并连接无线网络,帮助用户轻松享受高速、便捷的网络体验。无论是办公、学习还是娱乐,只要掌握正确的操作方法,我们就能轻松畅享无线网络的便利。接下来让我们一起来详细了解Win7连接路由器的正确配置方法吧。
步骤如下:
1.首先进入桌面,点击“开始”按钮
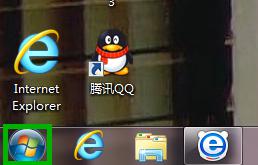
2.接着点击“控制面板”
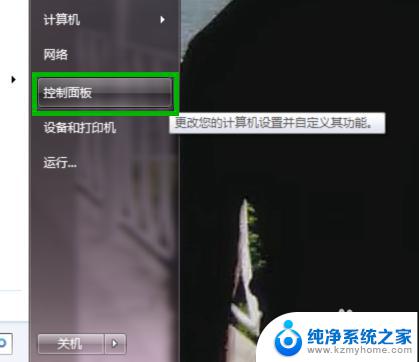
3.在控制面板界面,找到“网络和共享中心”
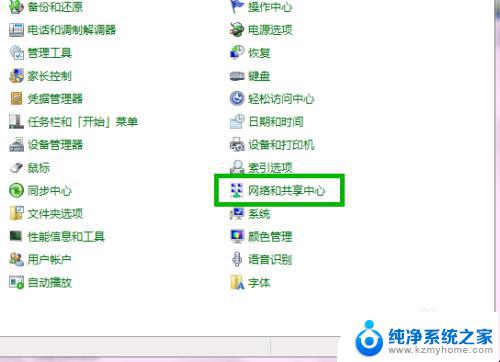
4.在网络和共享中心界面,点击左上角的“更改适配器设置”
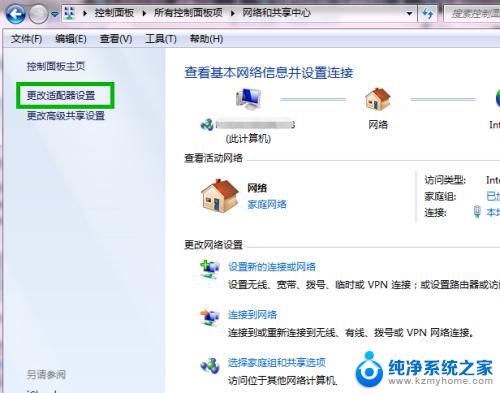
5.鼠标右键“本地连接”图标,弹出对话框选择“属性”
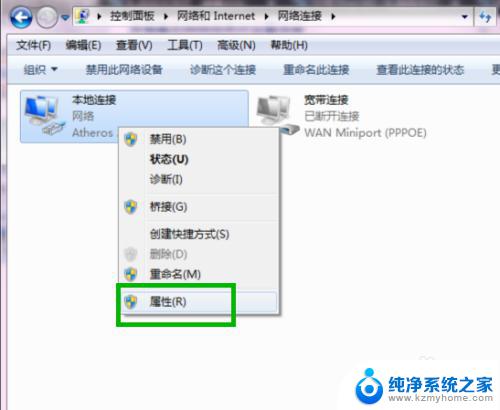
6.下一步选择“Internet 协议版本 4 (TCP/IPv4)”,并点击“属性”按钮
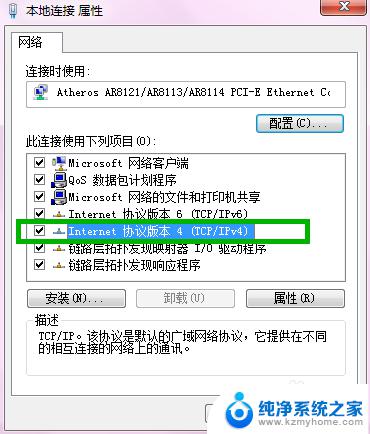
7.在对话框中,选择“使用下面的IP地址”和“使用下面的DNS服务器地址”
IP地址:192.168.1.2到192.168.1.255之间的任何一个地址都可以
子网掩码:255.255.255.0
默认网关:192.168.1.1
DNS服务器:192.168.1.1
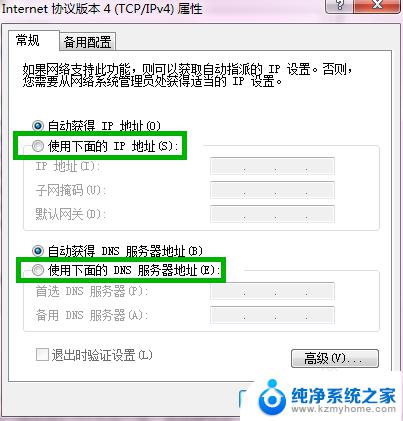
8.接下来,打开IE浏览器在地址栏输入192.168.1.1进入路由器设置界面
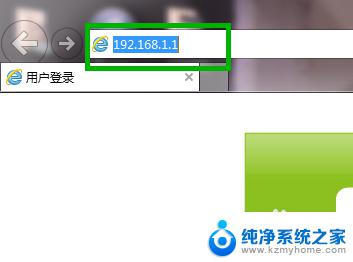
9.进行WLAN参数配置,勾选“使用无线”功能。由于路由器不同,设置界面也不同,不过设置基本上都是一样的
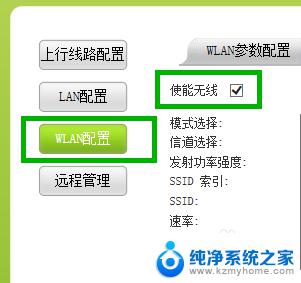
10.如图所示,填写完整。“SSID”可以更改你的路由器名称,“WPA预认证共享密钥”设置你的路由器密码,设置完成记得保存。
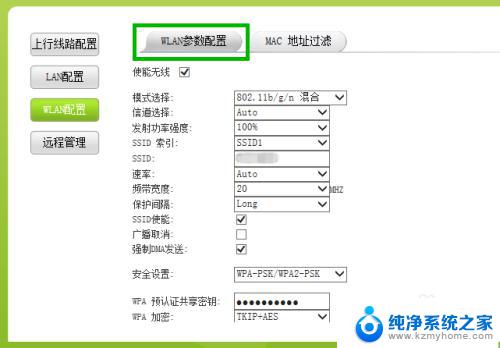
11.然后,“开启DHCP服务”
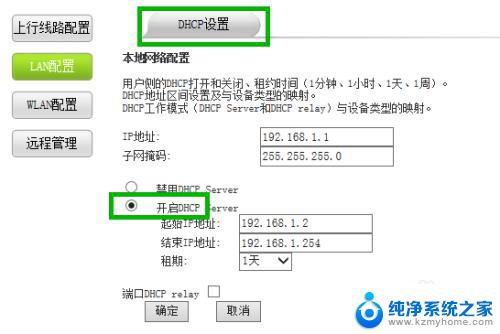
12.打开你的笔记本电脑,进入“设置新的连接或网络”
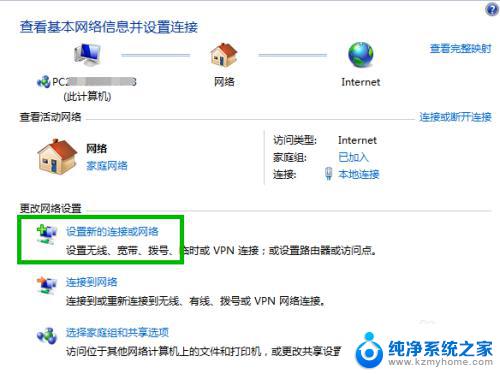
13.选择“手动连接到无线网络”
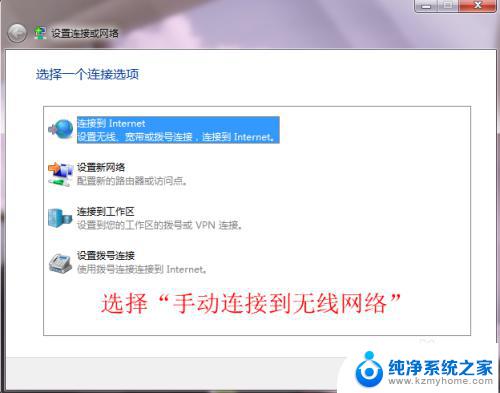
14.输入刚才你的路由器设置界面填写的信息
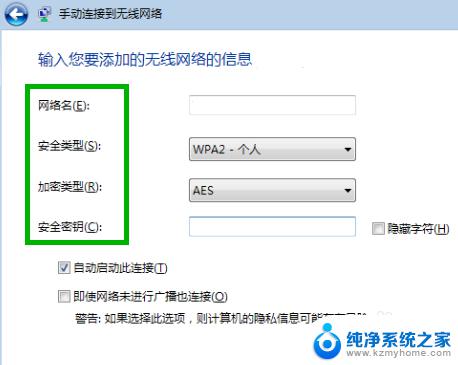
15.最后设置就全部完成了,你可以尽情享受无线网络带来的便利了。
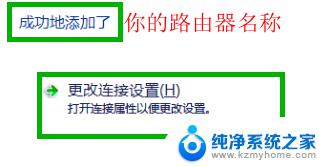
以上是Win7连接路由器的全部内容,如果您需要,可以按照这些步骤进行操作,希望这对您有所帮助。
win7连接路由器 Win7如何正确配置路由器并连接无线网络相关教程
- win7怎么连接路由器网络 Win7怎样配置路由器和连接无线网络
- windows7适配器未连接怎么解决 Win7网络连接显示无Internet访问怎么办
- 台式电脑怎样连接无线网络 Win7如何连接WiFi网络
- win7可以连接无线接收器吗 Win7如何连接WiFi
- 电脑怎么连接无线网络wifi win7 Win7如何连接WiFi
- windows7怎样连接无线网络 win7如何同时设置无线和宽带上网
- 如何连接电脑网络windows7 Win7如何有线连接网络
- win7系统的无线网络怎么开启 win7无线网络连接丢失
- win7网络连接正常但是不能上网 win7网络连接正常但无法上网的原因
- windows7电脑不显示无线连接 win7无线网络连接失败
- win7系统怎么开启投屏功能 win7无线投屏功能怎么使用
- win7无线乱码修复 win7中文wifi乱码怎么解决
- xp访问不了win7共享文件夹 XP系统无法连接Windows7共享文件夹怎么办
- win7设置屏幕休眠时间 win7怎么调节屏幕的休眠时间
- win7怎么局域网共享打印机 Win7怎样在局域网中共享打印机
- w7怎么看电脑显卡 Win7怎么查看显卡型号
win7系统教程推荐
- 1 win7设置屏幕休眠时间 win7怎么调节屏幕的休眠时间
- 2 win7怎么局域网共享打印机 Win7怎样在局域网中共享打印机
- 3 设备管理器win7 win7系统设备管理器打开方法
- 4 w7怎么投屏到电视 Win7电脑如何无线投屏到电视
- 5 windows7快速截图 Win7系统5种截图方法教程
- 6 win7忘记密码怎么打开电脑 win7开机密码忘记了找回方法
- 7 win7下共享打印机 win7如何在局域网内共享打印机
- 8 windows7旗舰版黑屏只有一个鼠标 win7旗舰版系统开机黑屏只有鼠标怎么办
- 9 win7家庭普通版产品密钥永久激活 win7家庭普通版产品密钥分享
- 10 win7system文件损坏 Win7系统文件损坏蓝屏怎么解决