电脑桌面鼠标一直在转圈圈怎么办? win10系统中鼠标转圈圈无法停止怎么办
更新时间:2023-11-07 17:53:03作者:yang
电脑桌面鼠标一直在转圈圈怎么办,当我们使用电脑时,有时会遇到鼠标一直在转圈圈而无法停止的情况,尤其是在Windows 10系统中,这个问题可能会让我们感到非常困扰,因为它会导致我们无法正常操作电脑。当我们遇到这种情况时,应该怎么办呢?在本文中我们将探讨一些解决这个问题的方法,帮助大家快速解决鼠标转圈圈无法停止的困扰。
具体方法:
1.我们使用快捷键Win+r打开运行,键入msconfig 确认即可
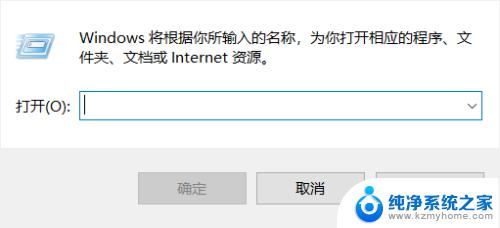
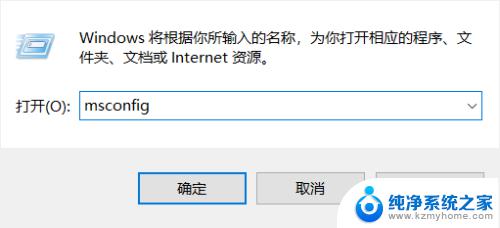
2.打开msconfig系统配置,在上面的菜单栏中找到服务并打开。下面开始排查问题
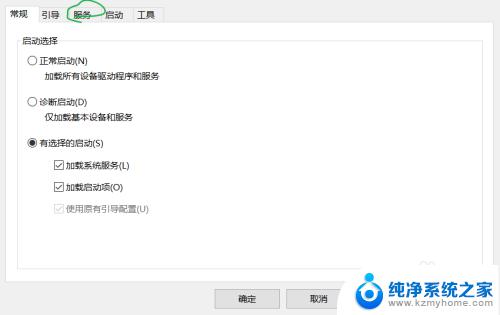
3.我们找到服务名称末尾为Service,制造商为 Microsoft Corporation,状态非已停止的项目,记录下他的名称
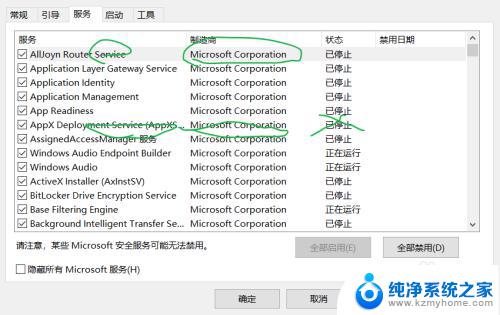
4.按下“Ctrl+Alt+Delete”或者右键任务栏,打开任务管理器。找到服务再点击左下角的打开服务
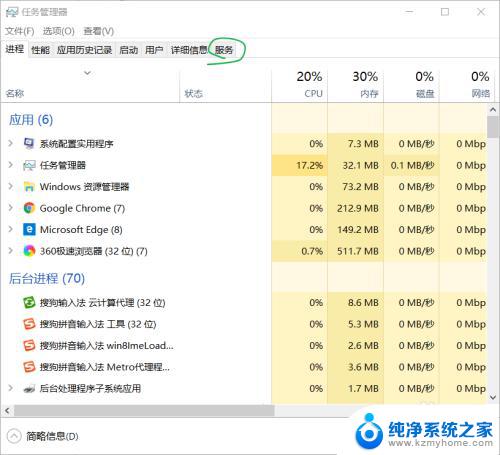
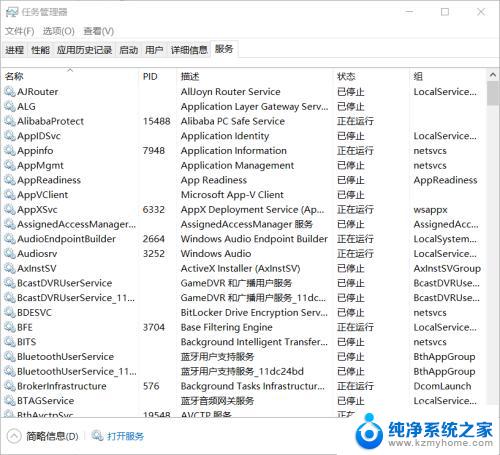
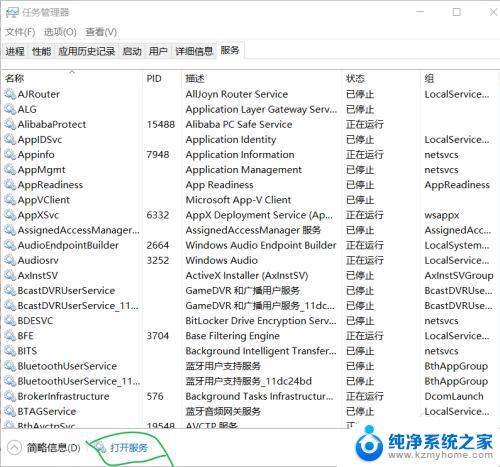
5.在服务中我们找到相应的服务
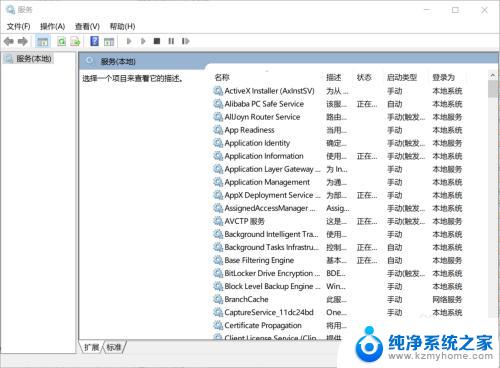
6.双击找到的服务,在启动类型中把他改为禁用即可
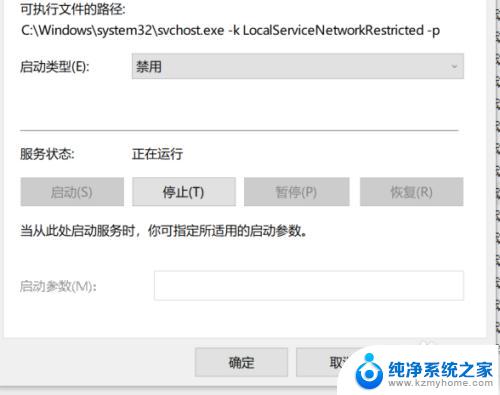
以上是关于电脑桌面鼠标一直在转圈圈的解决方法,如果你遇到了这种问题,可以根据这些方法来尝试解决,希望这些方法能对你有所帮助。
电脑桌面鼠标一直在转圈圈怎么办? win10系统中鼠标转圈圈无法停止怎么办相关教程
- 电脑开机一直转圈进不去系统怎么办win10 win10开机一直转圈无法进入桌面怎么办
- 电脑鼠标处一直出现一个圈 win10鼠标旁边有个小圈圈不停转
- win10 开机一直转圈 Win10开机转圈圈进不去系统怎么办
- 电脑开机一直转圈进不了桌面 win10电脑开机一直加载不进入桌面怎么办
- windows10欢迎界面转圈时间太长 Win10开机欢迎界面转圈圈时间太久的解决方法
- win10桌面点击鼠标无反应 电脑鼠标连接但无法使用怎么办
- 电脑开机后无鼠标箭头 Win10系统开机鼠标消失怎么办
- 桌面图标无法打开怎么办 win10系统电脑点击桌面图标无反应怎么办
- win10鼠标长时间不动失灵 win10待机后鼠标无法移动怎么办
- win10鼠标左键失灵怎么办 win10鼠标左键失灵修复方法
- win10怎么设置浏览器起始页 Win10自带浏览器如何设置起始页网址
- win10开机图标变大了 win10电脑重启图标变大解决技巧
- 电脑重置后windows怎么激活 win10系统重置后激活方法
- 如何把显示桌面放到任务栏 Win7/Win10任务栏添加显示桌面快捷方式步骤
- win10文件夹没有高清晰音频管理器怎么办 Win10缺少高清晰音频管理器怎么办
- windows10设置休眠 win10如何设置休眠时间
win10系统教程推荐
- 1 win10开机图标变大了 win10电脑重启图标变大解决技巧
- 2 电脑重置后windows怎么激活 win10系统重置后激活方法
- 3 怎么开电脑麦克风权限 win10麦克风权限在哪里可以找到
- 4 windows 10开机动画 Windows10开机动画设置方法
- 5 输入法微软拼音怎么调 win10电脑微软拼音输入法怎么调整
- 6 win10没有ppt怎么办 win10右键新建中没有PPT选项怎么添加
- 7 笔记本硬盘损坏是否会导致蓝屏 Win10系统DRIVER POWER STATE FAILURE蓝屏怎么处理
- 8 win10老是提醒激活 Win10系统总提醒需要激活怎么解决
- 9 开机启动软件win10 Win10怎么设置开机自启动指定软件
- 10 win7和win10共享文件夹设置 Win10与win7局域网共享设置详解