win10怎么调刷新率144hz win10怎样设置屏幕刷新率为144赫兹
更新时间:2023-09-21 17:53:04作者:jiang
win10怎么调刷新率144hz,现如今随着科技的不断进步,人们对于显示器的要求也越来越高,在使用Windows 10操作系统的时候,如何调整屏幕的刷新率成为了一项备受关注的技巧。而其中将屏幕刷新率设置为144赫兹则成为了许多用户追求的目标。该如何在Windows 10中实现这一操作呢?接下来我们将为大家介绍一些简单而有效的方法。无论是为了更流畅的游戏体验,还是为了更清晰的视觉效果,调整屏幕刷新率都将成为您的不二选择。
步骤如下:
1首先右击桌面“空白处”。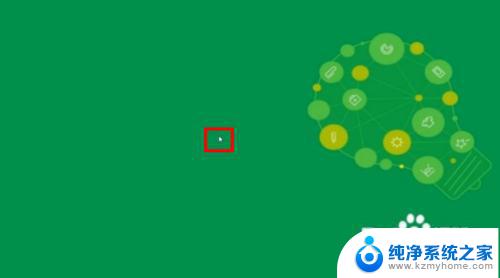 2点击“显示设置”。
2点击“显示设置”。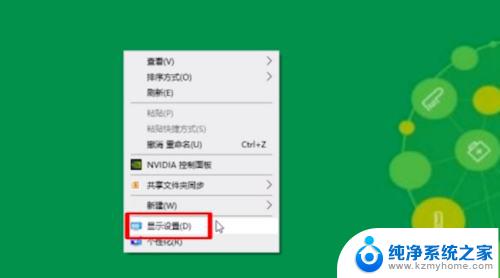 3下拉菜单点击“高级显示设置”。
3下拉菜单点击“高级显示设置”。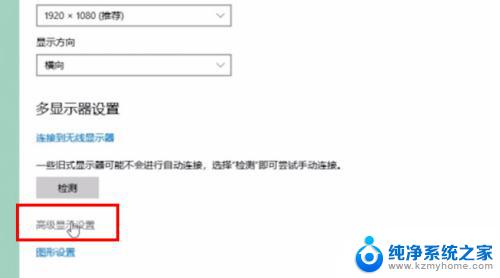 4点击“显示器的显示适配器属性”。
4点击“显示器的显示适配器属性”。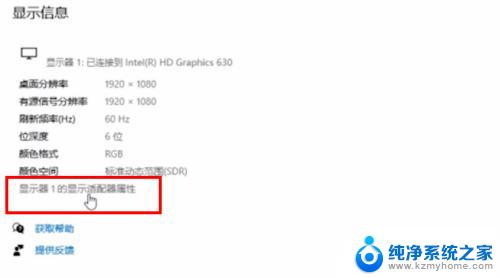 5在弹出的窗口中点击“监视器”。
5在弹出的窗口中点击“监视器”。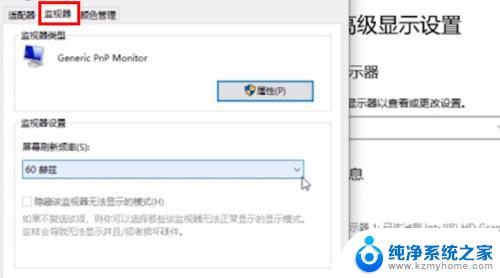 6再点击屏幕刷新率后面的“下拉三角”。
6再点击屏幕刷新率后面的“下拉三角”。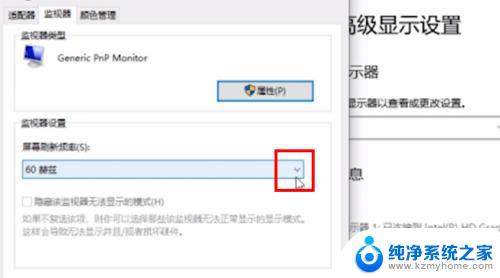 7如果显示器支持144HZ,点击“144HZ”。
7如果显示器支持144HZ,点击“144HZ”。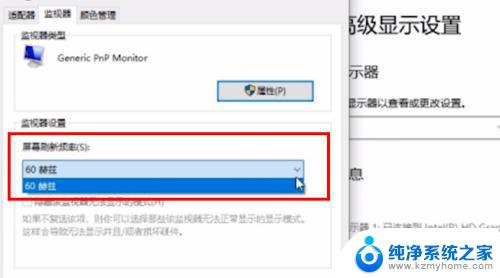 8然后点击“确定”即可。
8然后点击“确定”即可。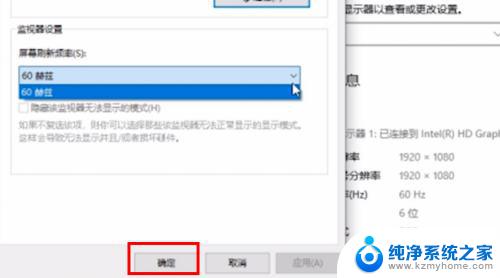 9总结如下。
9总结如下。
以上就是有关如何设置win10的显示器刷新率为144hz的所有内容, 如果您遇到相同情况,可以按照小编的方法进行解决。
win10怎么调刷新率144hz win10怎样设置屏幕刷新率为144赫兹相关教程
- 电脑显示器144hz怎么设置 如何在win10中调整屏幕刷新率为144赫兹
- win10怎么调整刷新率 win10屏幕刷新率调节方法
- windows10怎么调屏幕刷新率 如何改变Windows10屏幕刷新率
- 怎么调整电脑刷新率 如何在Windows10上更改屏幕刷新率
- windows10刷新率怎么调 win10刷新率设置方法
- 如何调整屏幕刷新率 Windows10如何提高屏幕刷新率
- 怎么看显示屏的刷新率 win10如何检测屏幕刷新率
- 电脑显示频率怎么调 Win10怎么调整显示器刷新率
- 电脑怎么设置hz win10桌面显示器的刷新率如何设置
- win10怎么调屏幕分辨率 Windows10系统如何调整屏幕分辨率设置
- win10怎么设置浏览器起始页 Win10自带浏览器如何设置起始页网址
- win10开机图标变大了 win10电脑重启图标变大解决技巧
- 电脑重置后windows怎么激活 win10系统重置后激活方法
- 如何把显示桌面放到任务栏 Win7/Win10任务栏添加显示桌面快捷方式步骤
- win10文件夹没有高清晰音频管理器怎么办 Win10缺少高清晰音频管理器怎么办
- windows10设置休眠 win10如何设置休眠时间
win10系统教程推荐
- 1 win10开机图标变大了 win10电脑重启图标变大解决技巧
- 2 电脑重置后windows怎么激活 win10系统重置后激活方法
- 3 怎么开电脑麦克风权限 win10麦克风权限在哪里可以找到
- 4 windows 10开机动画 Windows10开机动画设置方法
- 5 输入法微软拼音怎么调 win10电脑微软拼音输入法怎么调整
- 6 win10没有ppt怎么办 win10右键新建中没有PPT选项怎么添加
- 7 笔记本硬盘损坏是否会导致蓝屏 Win10系统DRIVER POWER STATE FAILURE蓝屏怎么处理
- 8 win10老是提醒激活 Win10系统总提醒需要激活怎么解决
- 9 开机启动软件win10 Win10怎么设置开机自启动指定软件
- 10 win7和win10共享文件夹设置 Win10与win7局域网共享设置详解