excel表格里选项怎么设置 Excel表格中的下拉选项设置步骤
更新时间:2024-03-09 17:54:09作者:yang
Excel表格中的下拉选项设置是一个非常实用的功能,可以帮助用户快速输入数据并减少错误,要设置下拉选项,首先打开Excel表格,然后选择需要设置下拉选项的单元格。接着点击数据选项卡,在数据工具组中找到数据验证按钮,点击后选择下拉列表。在弹出的窗口中,填入下拉选项的内容,可以是手动输入也可以是引用其他单元格。最后点击确定按钮即可完成下拉选项设置。这样用户在输入数据时就可以直接从下拉列表中选择,提高工作效率。
步骤如下:
1.打开excel表格,找到我们需要设置下拉选项的数据。今天我们要设置下拉选项的是等级这一列。如下图。
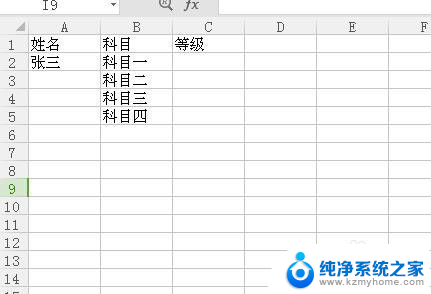
2.找到一出空白列,输入所要填写的四个等级,如图。
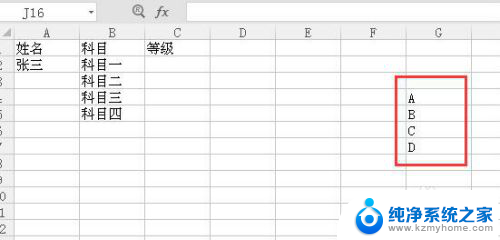
3.选中需要设置下拉选项的等级这一列,在菜单中选择数据,找到有效性。
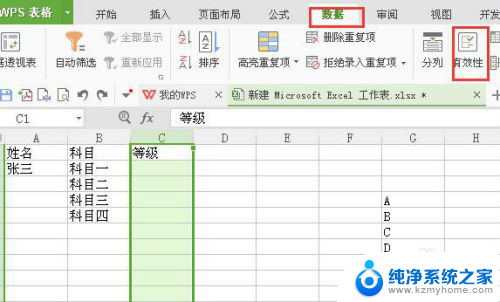
4.点击有效性,选择。序列,来源选择第二步输入的四个等级的区域,如图所示。
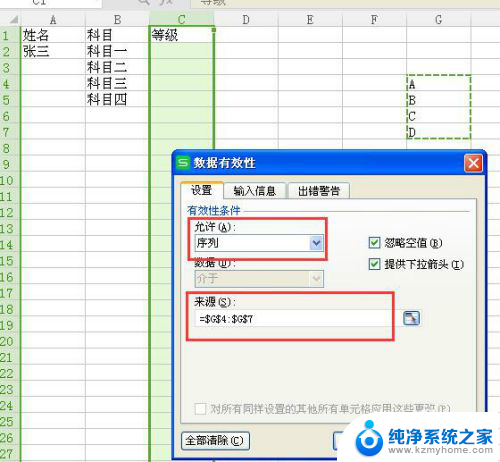
5.点击确定后,我们回到等级这一列。在科目一后面点击单元格后,如下图所示,我们可以直接选择等级。

6.在第二步输入的四个等级,不能删除。但是显示在表格中又不好看,所以要把这一类隐藏起来。这样一个下来表格就做好了。
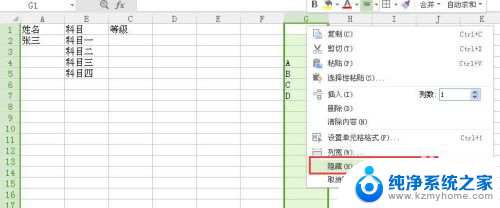
以上就是Excel表格中选项设置的全部内容,如果有需要的用户,可以按照以上步骤进行操作,希望对大家有所帮助。
- 上一篇: wps重复引用公式 wps表格公式重复引用怎么办
- 下一篇: 电脑怎么看光盘视频 电脑如何播放光盘
excel表格里选项怎么设置 Excel表格中的下拉选项设置步骤相关教程
- excel表格如何设置选项 Excel表格中的下拉选项设置步骤
- excel表格怎么下拉选项 Excel表格中如何设置下拉选项
- 怎么设置excel表格选项 Excel表格中怎样设置下拉选项
- 怎样在excel表格中添加选项 Excel怎么设置下拉选项
- excel表格只能填写选项 EXCEL单元格下拉选项设置
- excel表格怎么添加选项 Excel单元格如何设置下拉选项
- excel怎么设置筛选条件内容 表格中筛选选项内容的设置步骤
- excel表格怎么设置筛选内容 如何设置表格中的筛选选项内容
- 表格设置是否选项 如何在Excel中设置一个包含是否选项的下拉列表框
- excel怎么设置筛选内容 表格中筛选选项内容设置方法
- 多个word在一个窗口打开 Word如何实现多个文件在一个窗口中显示
- 浏览器分辨率怎么调整 浏览器如何设置屏幕分辨率
- 笔记本电脑开不了机怎么强制开机 笔记本电脑按什么键强制开机
- 怎样看是不是独立显卡 独立显卡型号怎么查看
- 无线网络密码怎么改密码修改 无线网络密码如何更改
- 电脑打印机找 电脑上如何查看设备和打印机设置
电脑教程推荐