打印机打印慢怎么解决 打印机打印速度过慢的原因分析
更新时间:2024-03-09 17:54:14作者:xiaoliu
打印机打印速度过慢是很多人在使用打印机时常常遇到的问题,造成打印速度过慢的原因有很多,比如打印机的配置不足、打印机缓存满了、打印机与电脑连接问题等。要解决打印速度过慢的问题,我们可以通过优化打印机设置、清理打印机缓存、检查打印机连接等方式来提高打印速度,让打印工作更加高效和顺利。
具体方法:
1.点击电脑左下角“开始”,在“Windows系统”下找到并点击“控制面板”。如图所示
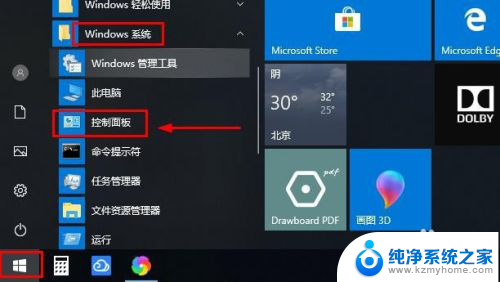
2.打开控制面板界面,点击“硬件和声音”,然后点击“设备和打印机”,如图所示
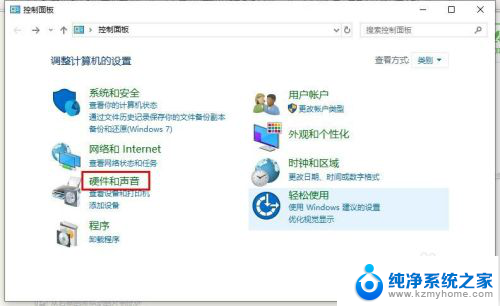
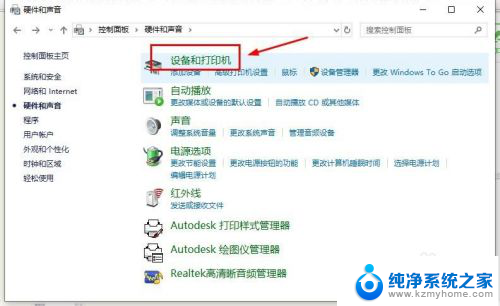
3.在设备和打印机界面,找到正在使用的打印机,右击选择“打印机属性”,如图所示
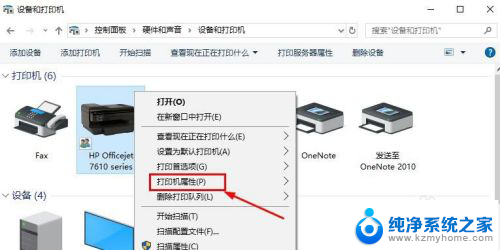
4.在打印机属性界面,点击“共享”。查看打印机是处于共享状态(如果不是共享状态先设置成共享状态),如图所示
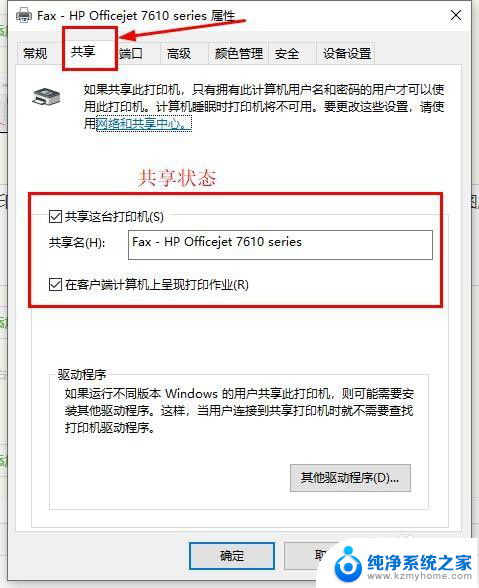
5.打印处于共享状态,然后在“打印机属性”界面,点击“高级”,如图所示
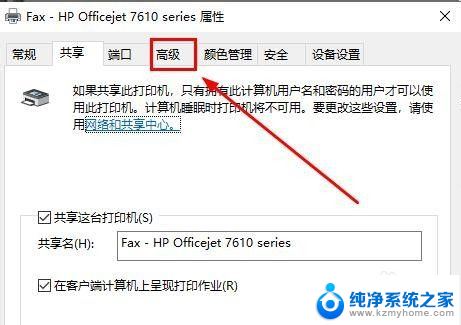
6.在高级界面,查看“使用后台打印。以便程序快速的打印”是否被选中,如果被选中,表明打印机启动了“假脱机打印”,如图所示
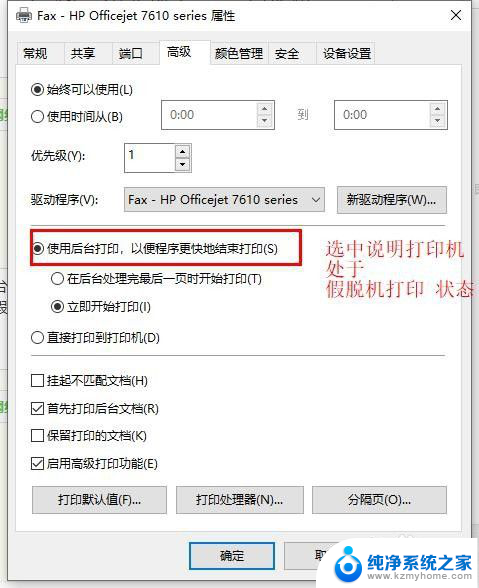
7.然后点击“直接打印到打印机上”,打印机就会禁用“假脱机打印”的方式,如图所示
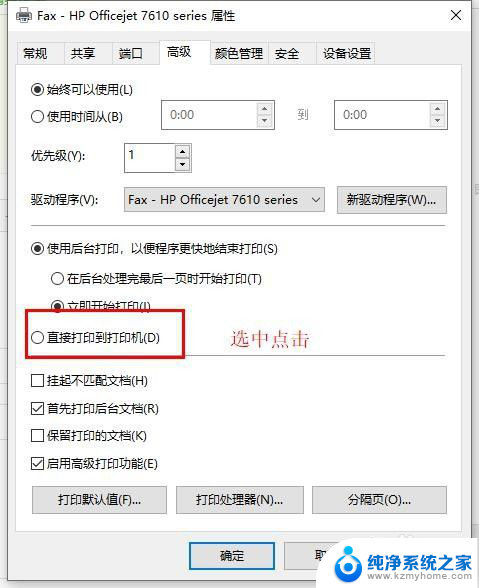
8.确定选中“直接打印到打印机上”,点击“应用”、“确定”,然后重启电脑,如图所示
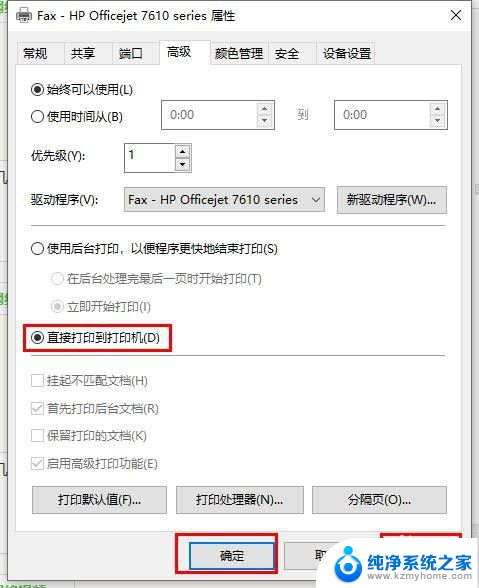
9.以上就是处理打印机在打印文件时打印速度过慢的解决方法,希望可以帮到大家。
以上是解决打印机打印速度慢的全部内容,如果你遇到这种问题,不妨尝试以上方法来解决,希望能对大家有所帮助。
打印机打印慢怎么解决 打印机打印速度过慢的原因分析相关教程
- 惠普打印机怎样打印 惠普打印机打印速度慢怎么解决
- 打印机如何设置打印 如何设置打印机的打印速度
- 打印机打印文件打印不全是什么原因 如何解决打印机打印不全的问题
- 打印机打印不全是什么原因? 如何解决打印机打印不全的问题
- hp打印机怎么打印不了 hp打印机无法打印的原因和解决方法
- 打印机打印的字有重影怎么办 打印机打印重影怎么解决
- 打印机 错误 打印机打印错误的常见原因
- 打开wps表格速度慢怎么办 wps表格打开速度慢的原因
- hp打印机双面打印机为什么不能打印 解决惠普打印机无法自动双面打印的方法
- 电脑打印机脱机怎么处理 无法打印的共享打印机如何解决
- 文件夹里面桌面没有了 桌面文件被删除了怎么办
- windows2008关机选项 Windows server 2008 R2如何调整开始菜单关机按钮位置
- 电脑上的微信能分身吗 电脑上同时登录多个微信账号
- 电脑能连手机热点上网吗 台式电脑如何使用手机热点上网
- 怎么看电脑网卡支不支持千兆 怎样检测电脑网卡是否支持千兆速率
- 同一个局域网怎么连接打印机 局域网内打印机连接步骤
电脑教程推荐
- 1 windows2008关机选项 Windows server 2008 R2如何调整开始菜单关机按钮位置
- 2 电脑上的微信能分身吗 电脑上同时登录多个微信账号
- 3 怎么看电脑网卡支不支持千兆 怎样检测电脑网卡是否支持千兆速率
- 4 荣耀电脑开机键在哪 荣耀笔记本MagicBook Pro如何正确使用
- 5 一个耳机连不上蓝牙 蓝牙耳机配对失败
- 6 任务栏被隐藏时,可以按 键打开开始菜单 如何隐藏任务栏并用快捷键调出
- 7 电脑为什么找不到打印机 电脑找不到打印机怎么连接
- 8 word怎么清除最近打开文档记录 Word文档打开记录快速清除技巧
- 9 电脑排列图标怎么设置 桌面图标排序方式设置教程
- 10 键盘按键锁定怎么打开 键盘锁定解锁方法