电脑怎么切两个桌面 Win10如何在两个桌面之间切换
更新时间:2024-07-27 17:54:34作者:xiaoliu
在使用Windows 10操作系统的过程中,有时候我们会需要在不同的工作场景下切换桌面,而在Win10中,切换桌面变得非常简单和方便。只需要按下Windows键+Tab键,即可进入多任务视图,然后点击右下角的新建桌面按钮即可创建一个新的桌面。在多任务视图中,我们可以看到所有打开的应用程序和桌面,只需点击想要切换的桌面即可快速切换。这种操作方式让我们能够更加高效地进行工作和学习,提高了操作系统的易用性和用户体验。
操作方法:
1.我们新建桌面有两种方法,第一种方法就是按“开始+tab”这个组合就可以呼出我们新建桌面的界面。我们直接点击新建桌面就可以建立一个桌面2了
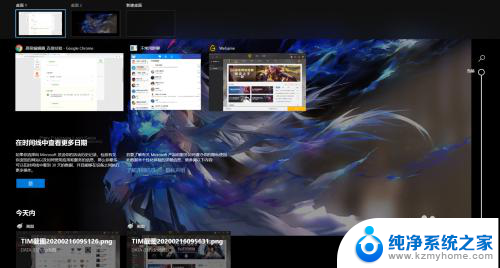
2.如果大家伙觉得上种方法不快捷,不是很方便的话呢。这里有个组合键是“开始+ctrl+d”的三键组合,可以直接新建一个桌面,直接跳到一个新桌面

3.那么我们这些桌面之间的切换大家可以按“开始+tab”呼出新建桌面的界面自行改动,也可以按“开始+ctrl+左右方向键”的组合按顺序左右调换桌面
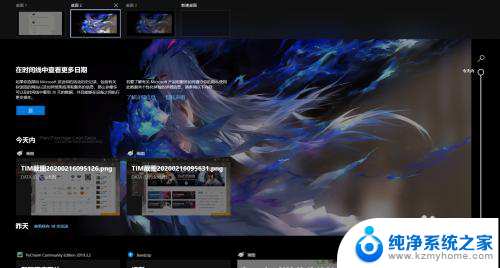
4.如果我们觉得桌面有点多想关闭几个,这里按下“开始+tab”进入界面自行删除即可,或者可以按“开始+ctrl+f4”关闭当前桌面
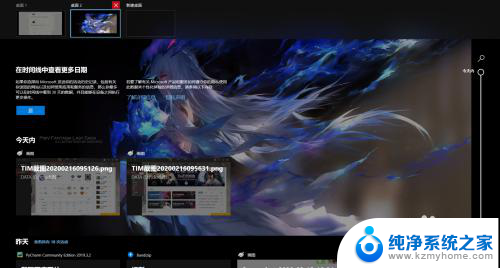
以上就是如何切分两个桌面的全部内容,如果您遇到相同的问题,可以参考本文中介绍的步骤进行修复,希望对大家有所帮助。
电脑怎么切两个桌面 Win10如何在两个桌面之间切换相关教程
- 怎么切换桌面快捷键 win10如何在两个桌面之间切换
- 电脑如何设置两个桌面 怎么使用快捷键在Win10上切换多个桌面
- 桌面切换快捷键ctrl加什么 Win10如何快速切换到另一桌面
- windows10 切换桌面 win10如何快速切换到不同的虚拟桌面
- 如何切换电脑桌面背景 Win10怎么更换桌面背景图片
- win10 多桌面切换快捷键 Windows10多桌面和多任务切换的区别
- win10切换界面 win10如何快速切换桌面
- 笔记本如何回到桌面 WIN10如何快速切换回桌面
- 怎么把win10桌面换成win7 Win10切换成Win7桌面的步骤
- 电脑桌面图标变得很宽 win10桌面图标之间的间隔很宽
- win10鼠标左键失灵怎么办 win10鼠标左键失灵修复方法
- windows10如何切换系统 笔记本电脑系统更换步骤
- win10台式机屏幕亮度调整 电脑屏幕调暗快捷键
- win10最新版怎么修改默认浏览器 win10更改默认浏览器的技巧
- 电脑win10密码忘记了怎么重置密码 Windows10开机密码忘了怎么办
- 更换软件图标 win10 怎样更改桌面图标样式
win10系统教程推荐
- 1 windows10如何切换系统 笔记本电脑系统更换步骤
- 2 win10台式机屏幕亮度调整 电脑屏幕调暗快捷键
- 3 win10如何以安全模式重启电脑 Windows 10如何在安全模式下启动计算机
- 4 windows10如何看本地连接 笔记本IP地址怎么查找
- 5 电脑恢复windows10 如何在电脑上还原win10系统
- 6 笔记本屏幕连接显示器 win10 笔记本如何镜像屏幕
- 7 win10开了飞行模式怎么关 笔记本飞行模式怎么关掉
- 8 win10设置连接打印机的详细步骤 新电脑连接打印机步骤
- 9 隐藏硬盘分区win10 Win10电脑隐藏磁盘分区教程
- 10 win10右下角操作中心无法打开 Win10操作中心无法打开怎么办