win10无法关闭自动更新 win10自动更新关闭失败的解决方法
win10无法关闭自动更新,现代操作系统的更新和升级是保持系统安全和稳定运行的重要方式之一,对于一些用户来说,Windows 10的自动更新却成为了一个难题,他们发现无论如何操作,都无法关闭自动更新功能,这给他们带来了不少困扰。幸运的是我们可以采取一些解决方法来应对这个问题。本文将为大家介绍一些有效的解决方法,帮助大家解决Win10自动更新关闭失败的问题。
具体步骤:
1.我们右击【任务栏】空白处,在右键中选择【任务管理器】
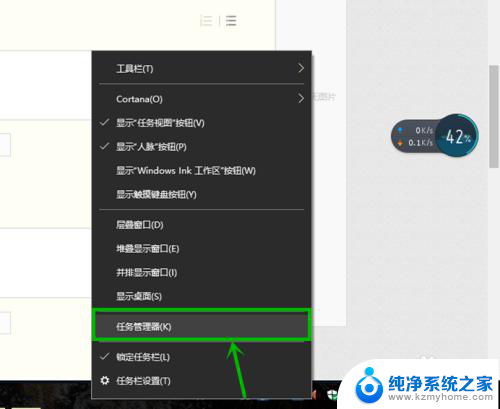
2.在【任务管理器】界面,选择【服务】选项卡,然后选择下面的【打开服务】
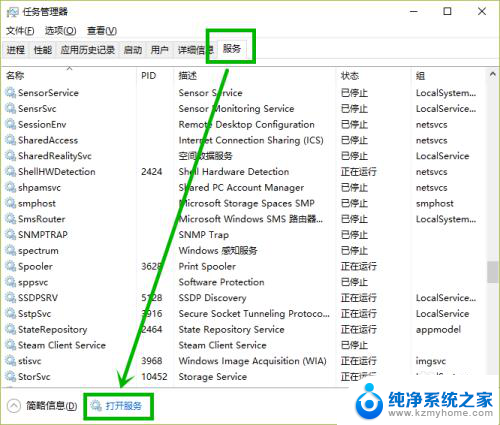
3.这里顺便说一种打开【服务】的快捷方法,大家以后用来打开别的应用也是很方便的。操作方法如下:
点击任务栏的小娜图标,在弹出页面下面的搜索框输入要搜索的内容。如:服务,直接就可以找到【服务】这一桌面应用,点击就可以打开服务窗口
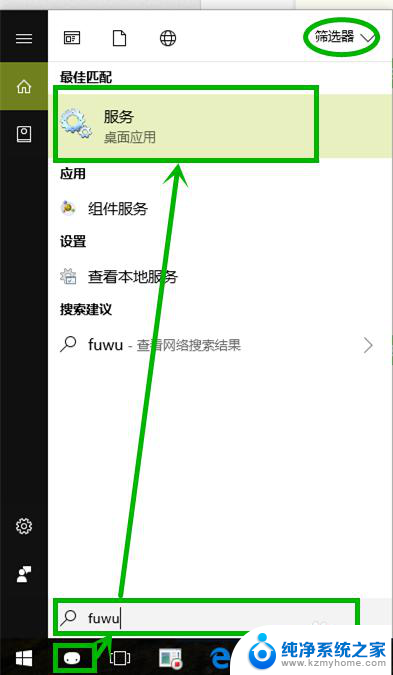
4.在打开的【服务】窗口,我们找到服务“Windows update”,发现它可耻的“正在运行”,并且启动类型还是“手动”,我们右击“Windows update”,选择【属性】
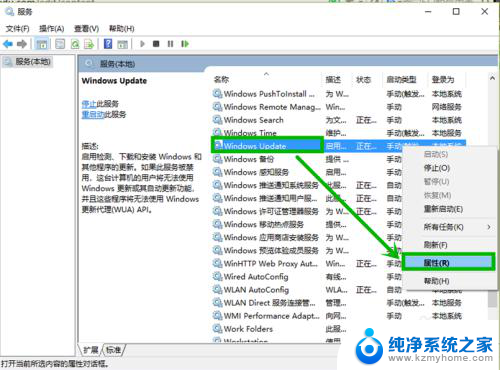
5.在打开的【Windows update的属性】窗口的【常规】选项卡,我们将【启动类型】改为【禁用】。然后单击下面的【停止】按钮。以前这样就可以停止更新程序,但是现在还需要一步
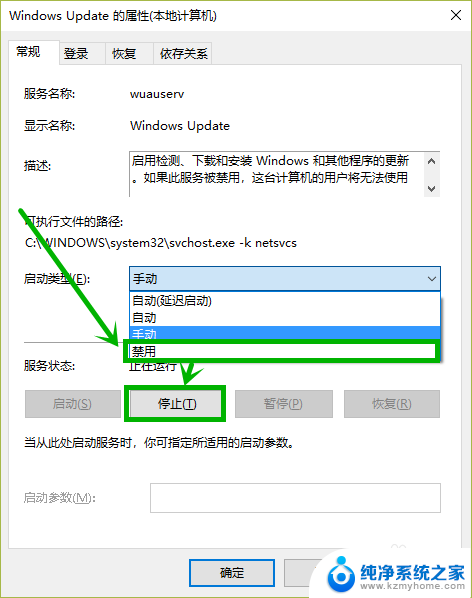
6.选择【恢复】选项卡,将【第一次失败】改为【无操作】,点击【确定】,这样关闭更新后就不会自动启动了
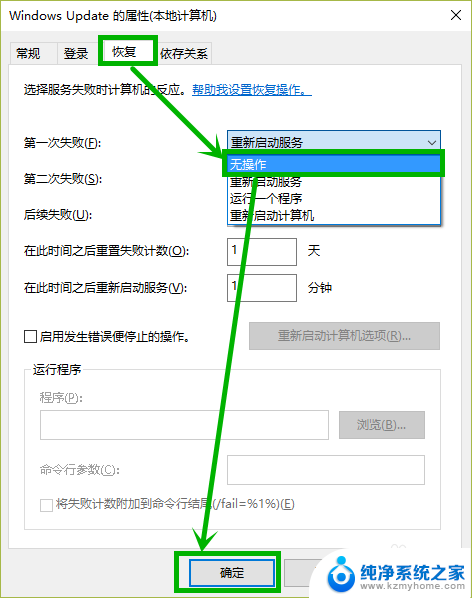
以上是win10无法关闭自动更新的全部内容,如果你遇到此类问题,可以按照小编的操作进行解决,非常简便快捷,一步到位。
win10无法关闭自动更新 win10自动更新关闭失败的解决方法相关教程
- windows10关闭系统自动更新 win10系统关闭自动更新方法
- 电脑在哪里关闭自动更新 Win10电脑关闭自动更新方法
- 电脑关闭自动更新win10 Win10电脑如何关闭自动更新
- win10关闭不了更新 Win10关闭自动更新失效怎么办
- 如何关闭window10自动更新 如何关闭win10系统自动更新
- 戴尔彻底禁止win10自动更新 戴尔电脑自动更新系统关闭方法
- win10自动更新提示怎么永久关闭 Win10永久关闭自动更新
- 电脑如何关闭系统自动更新 Win10电脑如何关闭自动更新
- windows10可以关闭自动更新吗 怎样关闭Win10自动更新
- win10自动更新关闭了怎么还更新 Win10自动更新关闭后怎么重新开启更新
- win10 忽然变卡 笔记本电脑卡顿怎么办
- windows10怎么关闭屏保和休眠 电脑屏幕保护关闭指南
- win 10没有管理员权限怎么 Win10怎么获取管理员权限
- 整个win10未响应 电脑桌面突然无响应怎么办
- 台式win10屏幕亮度电脑怎么调 台式电脑屏幕亮度调节快捷键
- win10图形设置如何设置 win10电脑图形设置在哪里找
win10系统教程推荐
- 1 windows10怎么关闭屏保和休眠 电脑屏幕保护关闭指南
- 2 台式win10屏幕亮度电脑怎么调 台式电脑屏幕亮度调节快捷键
- 3 电脑win10怎么升级 电脑升级win10步骤
- 4 win10全屏游戏切换桌面 win10打游戏时怎么切换到桌面
- 5 win10修复模式怎么进去安全模式 win10开机进入安全模式步骤
- 6 win10壁纸删除 电脑桌面壁纸怎么取消
- 7 win10有没有自带的录屏 win10自带录屏功能使用教程
- 8 win10如何开机启动.bat文件 bat脚本添加到开机启动项
- 9 win10后台程序太多 笔记本进程太多怎么清理
- 10 win102004任务栏透明 Win10系统任务栏透明度设置教程