windowsc盘给多少 Windows10系统如何扩大C盘的容量
随着时间的推移,我们使用Windows10操作系统时可能会面临一个常见的问题,即C盘空间不足,C盘作为系统盘,容量的不足会导致系统运行缓慢甚至出现崩溃的情况。我们应该如何扩大C盘的容量呢?在Windows10系统中,有一些方法可以帮助我们解决这个问题。接下来我们将探讨Windows10系统如何扩大C盘的容量,并找到适合自己的方法。
具体步骤:
1.首先,确保重要资料已备份。如果是从网上下载的资源,请果断大方的舍弃吧。扩容后再重新下载就是了。
舍得舍得,有得必有失;小舍小得,大舍大得。
2.在桌面左下角的 Windows徽标上鼠标右键,点击 计算机管理。弹出计算机管理窗口,点击磁盘管理。
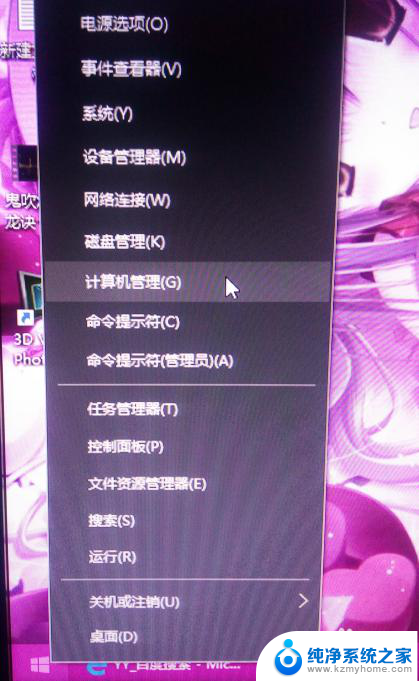
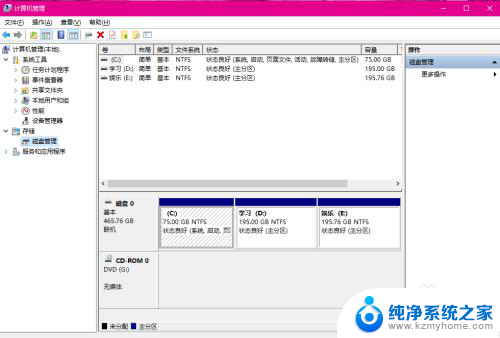
3.除C盘以外,其他所有的分区都选择“删除卷”。在弹出的确认窗口,点击 “确定”。不要犹豫,这么做是对的!当所有C盘以外的全部分区都删除卷后,就能看见“未分配”的文字。此时,你只能看见两个小框,一个是C盘一个是未分配。
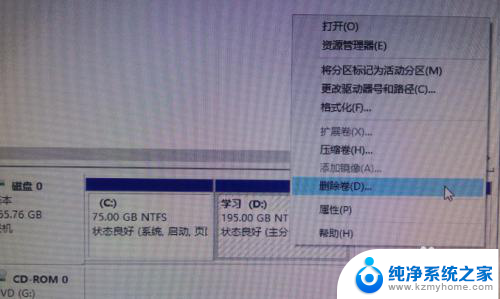
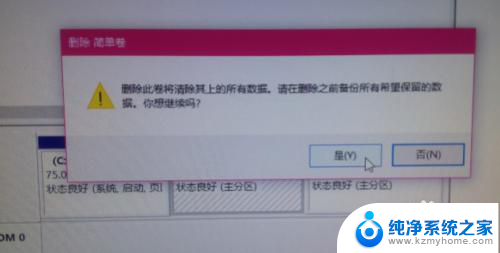
4.这一步演示的是给C盘减少容量。不要急,喝杯茶慢慢来。
可以看到我的C盘容量是75GB,右键点击“压缩卷”。
接下来只需要输入你要减少多少容量,然后点击下一步,点击确定。OK
我选择的是减少10GB,所以C盘变成65GB
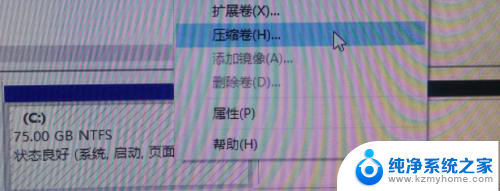
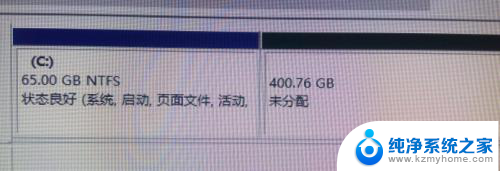
5.重头戏来了~
现在给65GB的C盘进行扩容。在C盘右键点击“扩展卷”
弹出“扩展卷向导”,输入想要增加容量的数字。点下一步,完成。
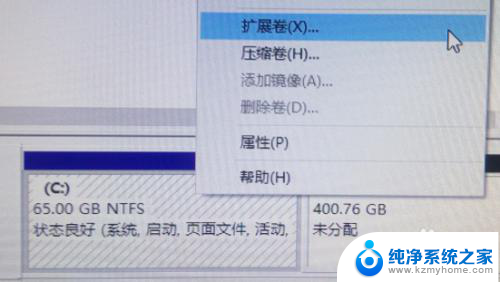
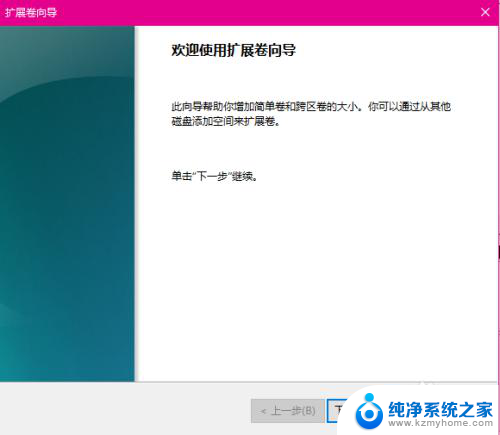
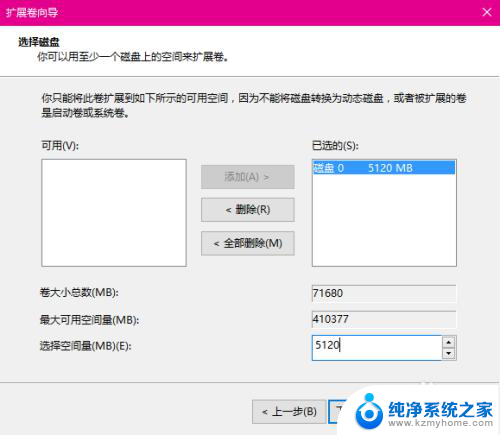
6.我选择的是给C盘增加5GB,所以我的C盘变成70GB。
接下来给未分配的空间进行处理。
在“未分配”的文字上鼠标右键选择“新建简单卷”
我想把未分配的空间,变成一个分区。所以我点击“下一步”“下一步”“完成”。大功告成~
(为什么不用输入数字,因为系统已经把所有未分配空间的容量数字自动在输入框显示了。所以我不用输入数字。你如果想把未分配的空间变成多个分区,那么你要输入数字)
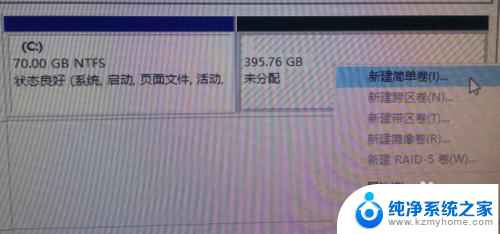
7.完成好以上步骤后,最好是重启一遍电脑。以防出现意外情况。
在第一部之前的迁移数据时,想必你已经焦头烂额。
所以,养成文件分类摆放的习惯很重要。这样才不会心乱如麻,系统运行也更有效率,自己找文件也更快捷。
爱因斯坦说,人最可怕的不是无知,而是无动于衷。

8.如果有人求壁纸,请看过来~
如果这篇经验帮到你,请在页面下方投票支持,谢谢


以上就是关于Windows C盘分配的全部内容,如果您还有不懂的地方,可以按照小编提供的方法进行操作,希望本文能够为您提供帮助。
windowsc盘给多少 Windows10系统如何扩大C盘的容量相关教程
- c盘怎么加内存 Windows10系统如何扩大C盘容量
- win10怎样将d盘容量分给c盘 win10怎样把d盘的空间分给c盘
- 电脑c盘不够怎么扩容 Win10系统C盘空间不足怎么办
- 如何转移c盘中的文件到别的盘 Windows10系统C盘文件转移教程
- win10 d盘分给c盘 Win10电脑D盘空间如何分给C盘
- windows10系统只有c盘 Win10系统为什么只有一个C盘怎么办
- 用windoows系统怎么给磁盘分区 windows10怎么调整分区大小
- dism清理c盘怎么用 Win10系统如何使用Dism清理系统磁盘
- 磁盘分区怎么分给d盘 win10怎样把C盘剩余空间分给D盘
- win10硬盘只有一个c盘 Win10系统为什么只有一个C盘怎么办
- win10怎么设置浏览器起始页 Win10自带浏览器如何设置起始页网址
- win10开机图标变大了 win10电脑重启图标变大解决技巧
- 电脑重置后windows怎么激活 win10系统重置后激活方法
- 如何把显示桌面放到任务栏 Win7/Win10任务栏添加显示桌面快捷方式步骤
- win10文件夹没有高清晰音频管理器怎么办 Win10缺少高清晰音频管理器怎么办
- windows10设置休眠 win10如何设置休眠时间
win10系统教程推荐
- 1 win10开机图标变大了 win10电脑重启图标变大解决技巧
- 2 电脑重置后windows怎么激活 win10系统重置后激活方法
- 3 怎么开电脑麦克风权限 win10麦克风权限在哪里可以找到
- 4 windows 10开机动画 Windows10开机动画设置方法
- 5 输入法微软拼音怎么调 win10电脑微软拼音输入法怎么调整
- 6 win10没有ppt怎么办 win10右键新建中没有PPT选项怎么添加
- 7 笔记本硬盘损坏是否会导致蓝屏 Win10系统DRIVER POWER STATE FAILURE蓝屏怎么处理
- 8 win10老是提醒激活 Win10系统总提醒需要激活怎么解决
- 9 开机启动软件win10 Win10怎么设置开机自启动指定软件
- 10 win7和win10共享文件夹设置 Win10与win7局域网共享设置详解