装机u 盘如何恢复成普通u盘 win10系统如何将U盘恢复为普通存储设备
更新时间:2024-02-10 17:54:46作者:yang
在当今数字化时代,U盘已经成为我们日常生活中不可或缺的重要存储设备之一,有时候我们可能会遇到一些问题,例如将U盘用作装机工具后,想要将其恢复为普通存储设备;或者在使用Win10系统时,需要将U盘重新设置为普通存储设备。如何实现这些操作呢?本文将为大家分享一些方法和技巧,帮助大家解决这些问题。无论是恢复装机U盘还是将Win10系统中的U盘恢复为普通存储设备,我们都可以轻松应对。让我们一起来了解吧!
步骤如下:
1.我的电脑右键选择【管理】。
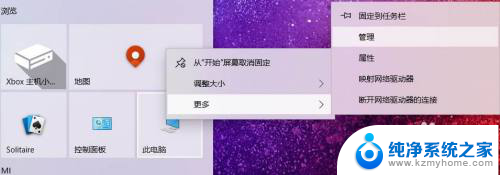
2.选择【磁盘管理】,记住U盘盘符。
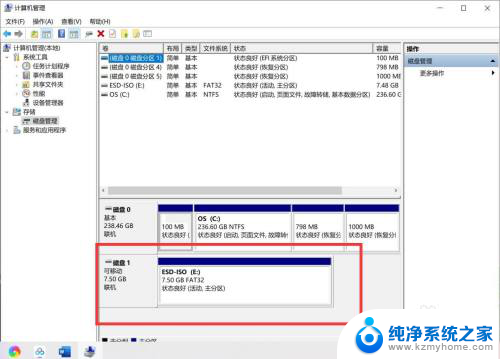
3.回到桌面,【WIN+R】打开运行对话框,输入【cmd】。

4.DOS命令运行环境,输入【diskpart】,回车。
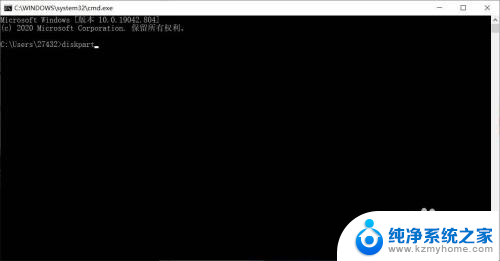
5.输入【select disk 1】(刚查看的盘符数),按下回车。然后再输入【clean】命令,回车等待显示完成。
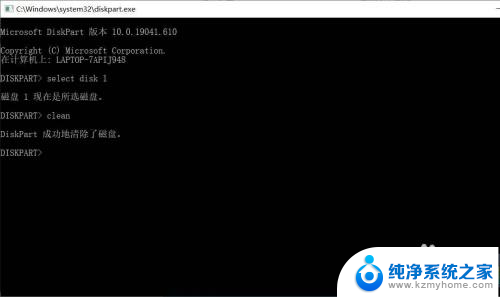
6.返回磁盘管理,选择空磁盘。
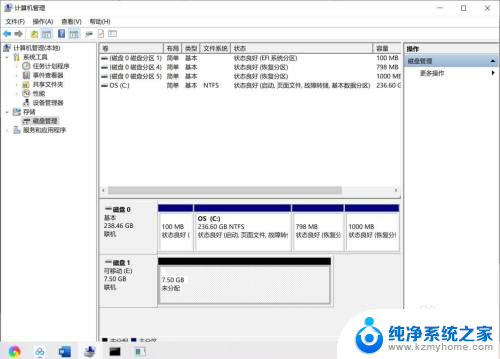
7.新建磁盘即可,系统U盘即恢复为普通U盘。
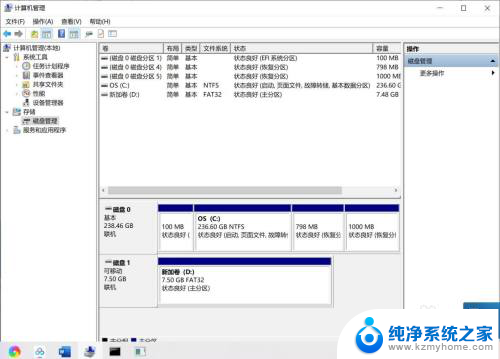
以上就是如何将装机U盘恢复成普通U盘的全部内容,如果遇到这种情况,你可以按照以上操作进行解决,非常简单快速,一步到位。
装机u 盘如何恢复成普通u盘 win10系统如何将U盘恢复为普通存储设备相关教程
- 怎样把系统u盘恢复为普通u盘 如何将Win10系统中的系统U盘还原为普通U盘
- u盘win10装win7系统 如何将Windows 10系统降级为Windows 7系统
- 联想win10怎么进入bios设置u盘启动 win10 bios如何设置u盘启动
- win10读不出来u盘 WIN10系统U盘读不出来怎么办
- u盘文件拷贝不到win10 win10系统无法复制文件到U盘的原因及解决方法
- win10系统插u盘没没反应 Win10插入u盘无反应怎么解决
- win10备份电脑硬盘如何恢复 WIN10如何恢复已经备份的文件到原始位置
- u盘在笔记本上读不出来 WIN10系统U盘读不出来怎么办
- win无法格式化u盘 win10系统u盘无法重置的解决方法
- windows10插u盘没有反应 Win10插入u盘没有反应如何处理
- 电脑右下角的图标怎么显示出来 如何让win10所有图标都显示在任务栏右下角
- win10自动更新导致蓝屏 Win10正式版自动更新失败蓝屏怎么解决
- 笔记本蓝牙连接电视后如何投屏 win10笔记本无线投屏到电视怎么设置
- 怎样去除win10开机密码 win10开机密码怎么取消
- win10关闭windows防火墙 Win10系统关闭防火墙步骤
- 微软浏览器闪退 Win10Edge浏览器打开闪退怎么解决
win10系统教程推荐
- 1 笔记本蓝牙连接电视后如何投屏 win10笔记本无线投屏到电视怎么设置
- 2 win10关闭windows防火墙 Win10系统关闭防火墙步骤
- 3 win10开机图标变大了 win10电脑重启图标变大解决技巧
- 4 电脑重置后windows怎么激活 win10系统重置后激活方法
- 5 怎么开电脑麦克风权限 win10麦克风权限在哪里可以找到
- 6 windows 10开机动画 Windows10开机动画设置方法
- 7 输入法微软拼音怎么调 win10电脑微软拼音输入法怎么调整
- 8 win10没有ppt怎么办 win10右键新建中没有PPT选项怎么添加
- 9 笔记本硬盘损坏是否会导致蓝屏 Win10系统DRIVER POWER STATE FAILURE蓝屏怎么处理
- 10 win10老是提醒激活 Win10系统总提醒需要激活怎么解决