word文档怎么删掉回车符号 去掉word文档中的回车符号的步骤
更新时间:2024-02-24 17:54:00作者:yang
在日常办公和学习中,我们经常使用Word文档进行文字处理和编辑,有时候我们可能会在文档中不小心插入了一些多余的回车符号,给我们的文档排版带来一些困扰。如何去掉这些多余的回车符号呢?下面就为大家介绍一下在Word文档中删除回车符号的简单步骤。通过这些简单的操作,我们可以轻松地清除文档中的回车符号,使得文档的格式更加整洁、规范。让我们一起来学习吧!
步骤如下:
1.如图,写着写着文档的时候会发现有回车字符。也不知道是怎么搞出来的,不好看!
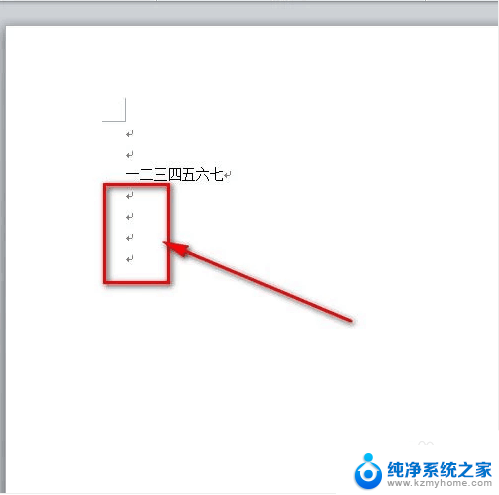
2.鼠标点击左上角word文档菜单栏的“文件”菜单。
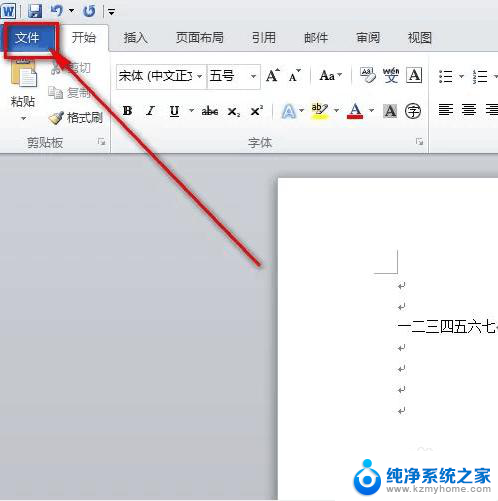
3.然后点击“文件”菜单下的“选项”菜单。
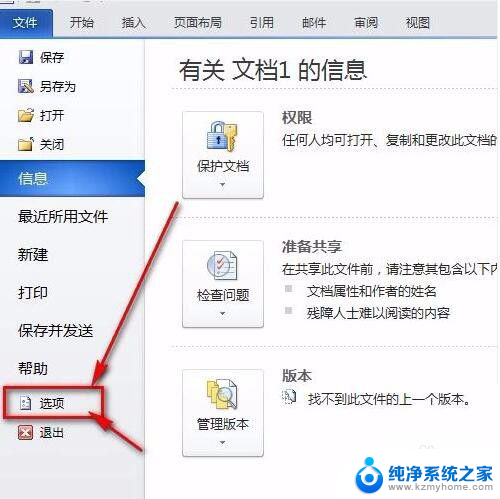
4.接着就会弹出一个“word选项”面板,鼠标点一下“显示”。
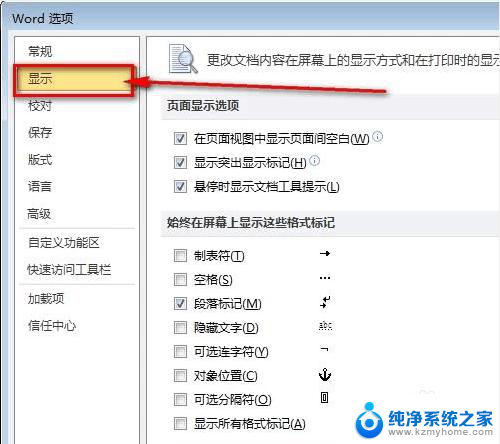
5.把“段落标记”前面的那个勾去掉。再点击word选项卡的“确定”按钮保存设置就好了。
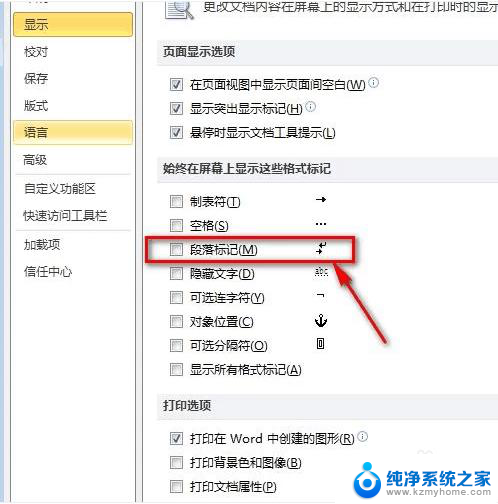
6.如图所示,word文档的回车符号已经不见了,文档看起来也更加美观了。
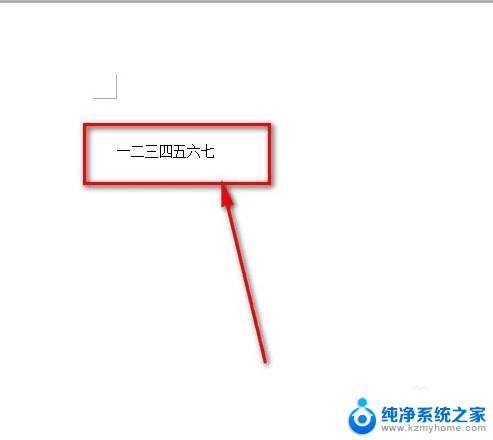
以上就是如何删除Word文档中的换行符号的全部内容,如果还有不清楚的用户,请参考以上小编的步骤进行操作,希望对大家有所帮助。
word文档怎么删掉回车符号 去掉word文档中的回车符号的步骤相关教程
- word怎么删掉回车符号 Word文档中回车符号去掉的步骤
- 怎么去掉word中的回车符 去除Word文档中的回车符号
- word文档如何去掉回车符号 怎样去掉Word文档中的换行符
- word的回车键的符号怎么去掉 如何清除Word中的回车符
- word表格中怎么去掉回车符号 WORD表格如何删除回车标记
- word中如何删除回车符号 怎样清除Word文档中的换行符号
- word里回车键怎么去掉 如何清除Word中的回车符号
- word表格里的回车键符号怎么去掉 如何删除WORD表格中的回车换行符
- wps文档回车键符号怎么去掉 如何在WPS文字中取消回车键图标
- word中换行符号怎么去掉 Word如何删除文本中的换行符
- windows咋关闭呢 关笔记本电脑的步骤
- 怎么样切换windows版本 笔记本电脑系统更换步骤
- 电脑windows密码怎么找回 笔记本电脑忘记登录密码怎么办
- windows 10屏保怎么设置 电脑屏幕屏保自定义设置
- 键盘上有win这个键吗 win键是哪个键
- wind7电脑开机黑屏 电脑桌面黑屏但能听到声音怎么办
电脑教程推荐