excel表格怎么设置公式保护 Excel公式保护策略
更新时间:2024-09-01 17:55:32作者:xiaoliu
在Excel中,设置公式保护是非常重要的,可以有效防止他人对公式进行误操作或篡改,为了保护Excel公式,我们可以采取一些策略,如设置工作表保护密码、隐藏公式、使用数据验证等方法。通过这些措施,我们可以确保公式的安全性和准确性,使得工作表的数据更加可靠和稳定。Excel公式保护策略的制定和执行,对于保护数据的完整性和保密性至关重要,希望大家能够重视并积极实施。
具体方法:
1.以下表为例,表中黄色区域为公式区域,不让别人修改。
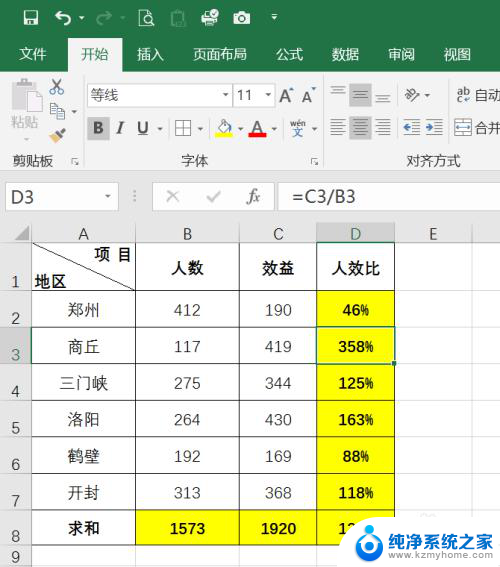
2.按下Ctrl+A,全选该表格。
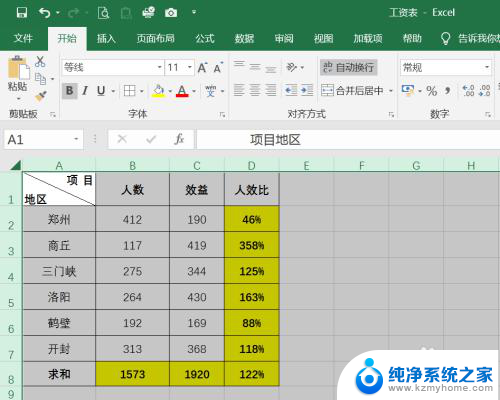
3.单击鼠标右键,并单击设置单元格格式。
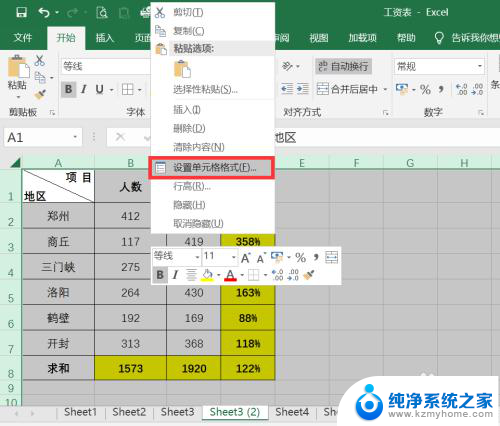
4.在设置单元格格式面板,保护下的锁定按钮前的框内取消勾选。
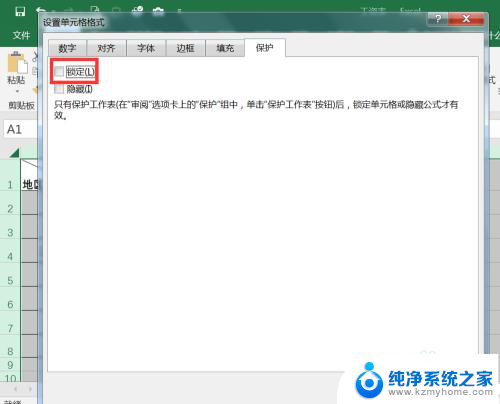
5.选中表中黄色区域,并单击鼠标右键。选择设置单元格格式。
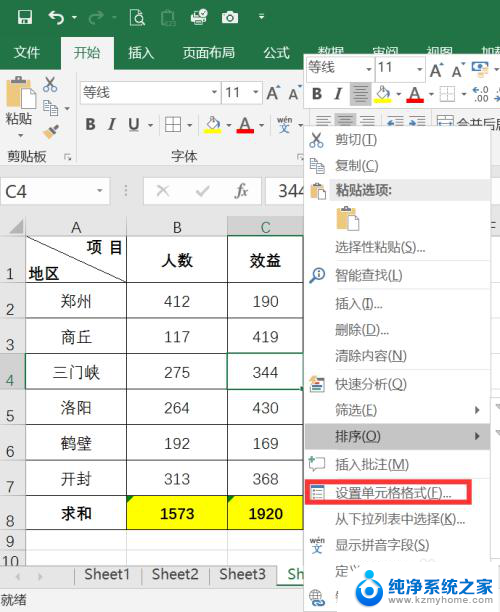
6.在设置单元格格式面板下,选择保护下的锁定按钮。
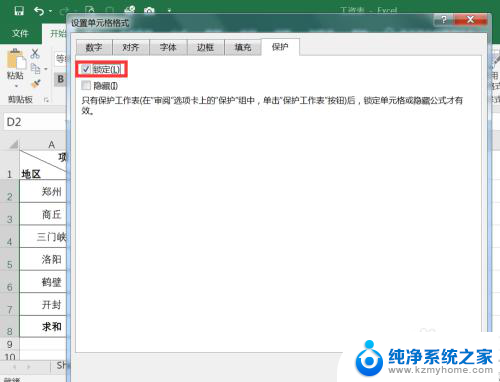
7.依次执行审阅--保护工作表。
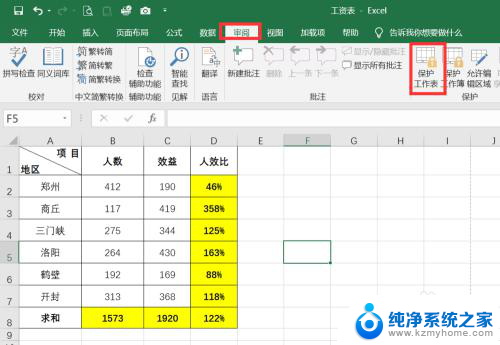
8.在保护工作表面板按照默认点击确定即可。
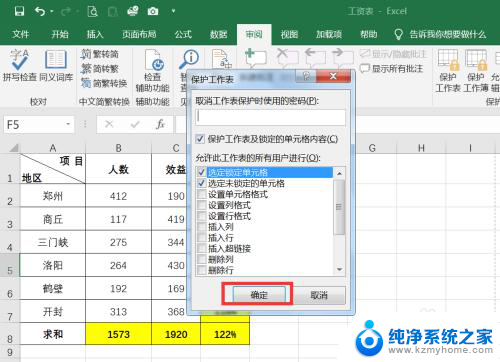
9.完成公式的保护后,想要编辑公式将会出现不让修改提示。
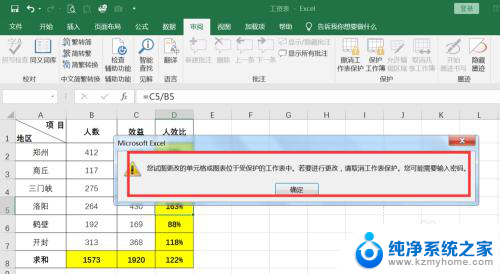
以上就是excel表格怎么设置公式保护的全部内容,有需要的用户就可以根据小编的步骤进行操作了,希望能够对大家有所帮助。
excel表格怎么设置公式保护 Excel公式保护策略相关教程
- excel工作表保护怎么设置 Excel如何保护工作表和工作薄密码
- excel表格怎么设置打开密码保护 Excel如何设置工作表保护密码和打开密码
- excel表格一编辑就变黑 Excel单元格变色公式
- excel取消护眼模式 如何在EXCEL中开启护眼模式
- wps表格怎么删除公式 如何在Excel中去掉删除单元格中的计算公式
- 表格设密码怎么设置 Excel如何设置工作表保护密码和打开密码
- excel重新打开格式乱了 excel保存后再打开格式错乱怎么办
- 电脑excel护眼模式 如何在Excel中开启护眼模式
- 怎么复制excel表格不改变格式 Excel复制表格保持格式及列宽不变的方法
- u盘有写保护如何格式化 U盘读写保护解除方法
- 文件夹里面桌面没有了 桌面文件被删除了怎么办
- windows2008关机选项 Windows server 2008 R2如何调整开始菜单关机按钮位置
- 电脑上的微信能分身吗 电脑上同时登录多个微信账号
- 电脑能连手机热点上网吗 台式电脑如何使用手机热点上网
- 怎么看电脑网卡支不支持千兆 怎样检测电脑网卡是否支持千兆速率
- 同一个局域网怎么连接打印机 局域网内打印机连接步骤
电脑教程推荐
- 1 windows2008关机选项 Windows server 2008 R2如何调整开始菜单关机按钮位置
- 2 电脑上的微信能分身吗 电脑上同时登录多个微信账号
- 3 怎么看电脑网卡支不支持千兆 怎样检测电脑网卡是否支持千兆速率
- 4 荣耀电脑开机键在哪 荣耀笔记本MagicBook Pro如何正确使用
- 5 一个耳机连不上蓝牙 蓝牙耳机配对失败
- 6 任务栏被隐藏时,可以按 键打开开始菜单 如何隐藏任务栏并用快捷键调出
- 7 电脑为什么找不到打印机 电脑找不到打印机怎么连接
- 8 word怎么清除最近打开文档记录 Word文档打开记录快速清除技巧
- 9 电脑排列图标怎么设置 桌面图标排序方式设置教程
- 10 键盘按键锁定怎么打开 键盘锁定解锁方法