win10中文输入法没有选字框 win10输入法候选词框不显示
更新时间:2024-01-09 17:55:17作者:yang
近日不少Win10用户纷纷反映,他们在使用中文输入法时遇到了一个令人困扰的问题:没有选字框和候选词框的显示,这个问题不仅影响了用户的正常输入体验,还给词汇选择带来了一定的困难。Win10作为一个广泛使用的操作系统,其输入法问题的存在,无疑给用户带来了一些不便。为了解决这个问题,用户们开始积极寻找解决方法,并希望能得到相关技术人员的支持和帮助。希望微软能够尽快意识到这个问题的重要性,并提供相应的修复措施,以保障用户的正常使用体验。
具体步骤:
1.在Windows10系统开始菜单中打开设置。
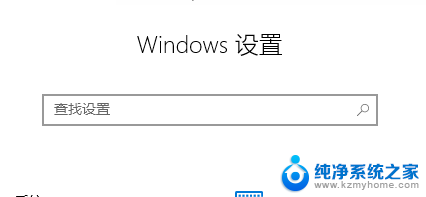
2.在设置窗口中点击“时间和语言”。
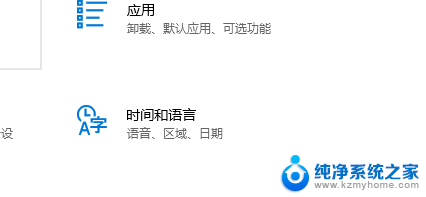
3.
在时间和语言窗口中点击左侧的“语言”。
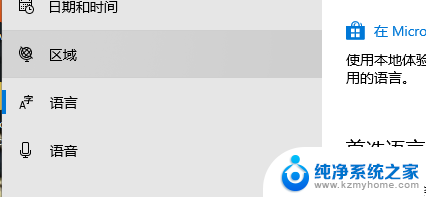
4.
接着点击“拼写、键入和键盘设置”。
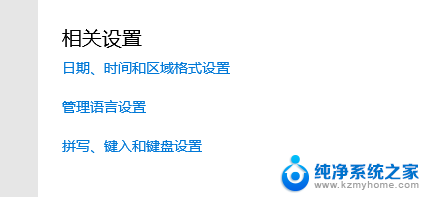
5.点击“高级键盘设置”。
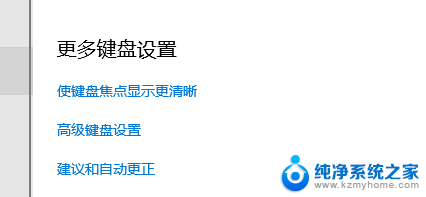
6.
然后在打开的切换输入法的窗口,点击窗口中的“语言栏选项”。
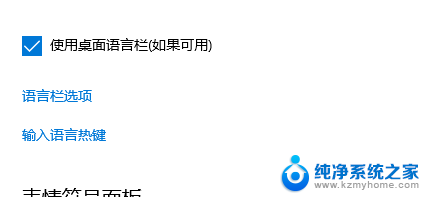
7.然后就会打开文本服务和输入语言的窗口,勾选“在任务栏中显示其他语言栏图标”。
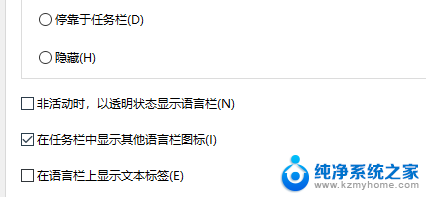
以上是关于Win10中文输入法没有选字框的全部内容,如果你也遇到了相同的情况,可以按照以上方法来解决。
win10中文输入法没有选字框 win10输入法候选词框不显示相关教程
- win10输入法没有候选字 Win10微软拼音输入法没有候选字显示
- 微软输入法打字时不显示所打的字 Win10微软拼音输入法候选字显示不全怎么办
- 输入法右下角怎么不显示 Win10右下角没有输入法图标怎么办
- 电脑上输入法打字时不显示词条 Win10系统输入法不显示怎么办
- win10自带输入法打不出汉字 Win10打字中文无法输入
- win10输入法打不了中文 win10微软输入法无法打出汉字
- win10输入法选择 Win10如何设置默认输入法
- 笔记本切换不了中文输入法 Win10无法输入中文怎么办
- win10系统搜索功能用不了 Win10电脑搜索框不能输入字怎么办
- windows10没有输入法怎么办 win10输入法不见了怎么找回
- 电脑右下角的图标怎么显示出来 如何让win10所有图标都显示在任务栏右下角
- win10自动更新导致蓝屏 Win10正式版自动更新失败蓝屏怎么解决
- 笔记本蓝牙连接电视后如何投屏 win10笔记本无线投屏到电视怎么设置
- 怎样去除win10开机密码 win10开机密码怎么取消
- win10关闭windows防火墙 Win10系统关闭防火墙步骤
- 微软浏览器闪退 Win10Edge浏览器打开闪退怎么解决
win10系统教程推荐
- 1 笔记本蓝牙连接电视后如何投屏 win10笔记本无线投屏到电视怎么设置
- 2 win10关闭windows防火墙 Win10系统关闭防火墙步骤
- 3 win10开机图标变大了 win10电脑重启图标变大解决技巧
- 4 电脑重置后windows怎么激活 win10系统重置后激活方法
- 5 怎么开电脑麦克风权限 win10麦克风权限在哪里可以找到
- 6 windows 10开机动画 Windows10开机动画设置方法
- 7 输入法微软拼音怎么调 win10电脑微软拼音输入法怎么调整
- 8 win10没有ppt怎么办 win10右键新建中没有PPT选项怎么添加
- 9 笔记本硬盘损坏是否会导致蓝屏 Win10系统DRIVER POWER STATE FAILURE蓝屏怎么处理
- 10 win10老是提醒激活 Win10系统总提醒需要激活怎么解决