联想如何关闭大小写win11 联想笔记本如何关闭小键盘
对于使用联想笔记本的用户来说,关闭大小写或小键盘可能是一个常见的需求,在Win11系统中,关闭大小写可以通过调整键盘设置来实现,而关闭小键盘则需要在控制面板中进行相应设置。无论是关闭大小写还是小键盘,都可以帮助用户更方便地使用笔记本,提高工作效率。接下来我们将具体介绍如何在联想笔记本上操作关闭大小写和小键盘的方法。
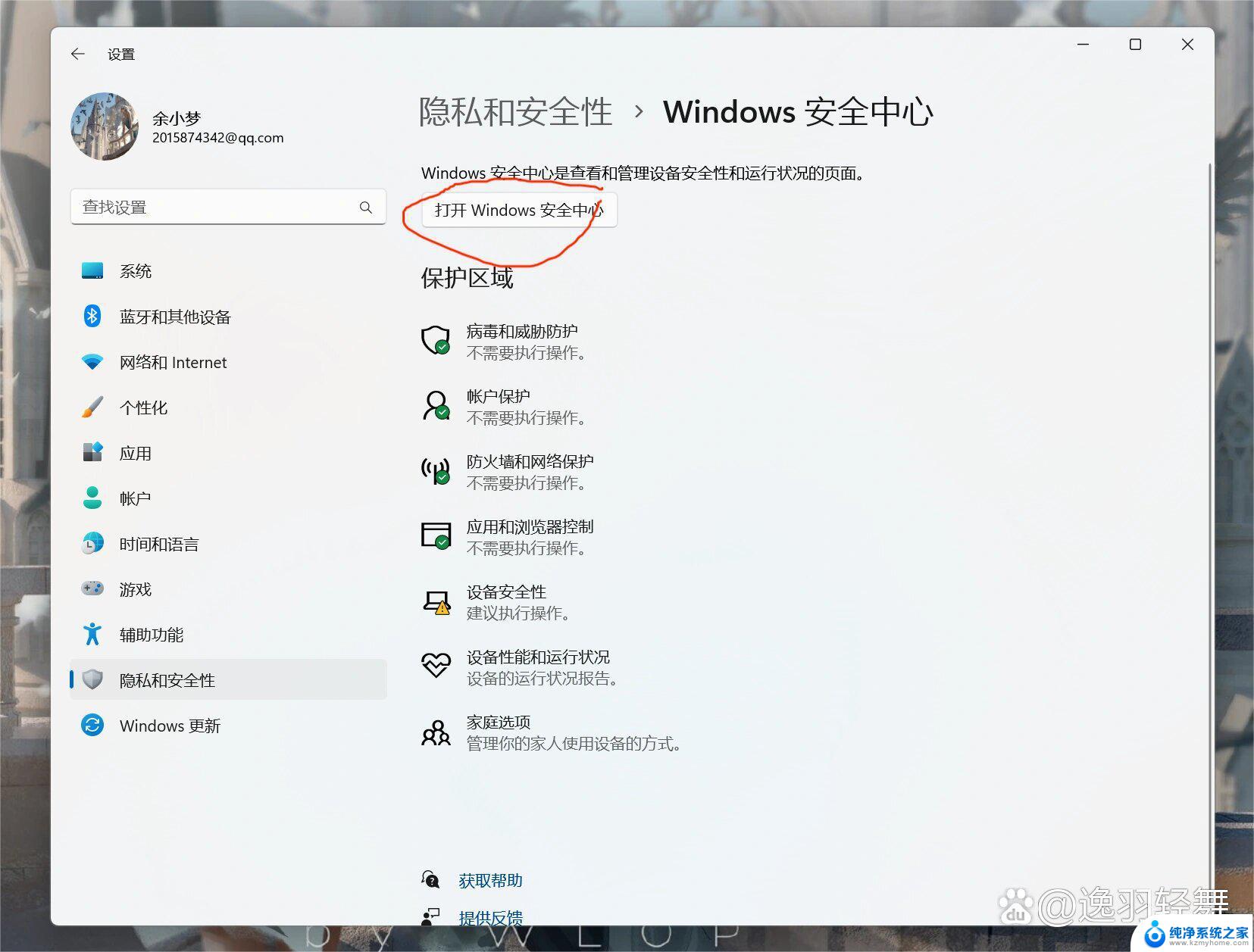
### 1. 使用NumLock键
在大多数联想笔记本上,关闭小键盘最直接的方式就是使用NumLock键。这个键通常位于键盘的右上角,上面标有“NumLk”或类似的标志。按下NumLock键,如果小键盘当前处于打开状态,它将关闭;如果小键盘当前处于关闭状态,它将打开。
### 2. 使用Fn组合键
有些联想笔记本可能需要通过Fn键与其他键的组合来关闭小键盘。常见的组合包括“Fn+NumLock”、“Fn+F8”或“Fn+F11”等。这些组合键的具体设置可能因笔记本型号而异,因此建议用户查看笔记本的用户手册或联想官方网站上的键盘快捷键列表。以获取准确的信息。
### 3. 通过系统设置
除了直接按键操作外,用户还可以通过系统设置来关闭小键盘。在Windows系统中,可以打开控制面板,找到“硬件和声音”选项,然后选择“鼠标”或“键盘”设置。在某些版本的Windows中,可能会直接提供“启用小键盘”的选项,用户只需取消勾选即可关闭小键盘。
### 4. 使用屏幕键盘
对于不熟悉键盘快捷键或系统设置的用户,还可以使用Windows自带的屏幕键盘来关闭小键盘。首先,通过“运行”窗口输入“osk”命令打开屏幕键盘。在屏幕键盘上,找到“选项”按钮并点击。然后在新窗口中勾选“打开数字小键盘”选项(注意,这里实际上是反向操作,因为屏幕键盘的默认状态可能是关闭小键盘的)。接着,在屏幕键盘上找到“Fn”和“NumLock”键,依次点击它们即可关闭小键盘。不过,这种方法相对繁琐,一般不建议作为首选。
综上所述,关闭联想笔记本的小键盘有多种方法可供选择。用户可以根据自己的使用习惯和笔记本型号选择合适的方式进行操作。
以上就是联想如何关闭大小写win11的全部内容,有需要的用户就可以根据小编的步骤进行操作了,希望能够对大家有所帮助。
联想如何关闭大小写win11 联想笔记本如何关闭小键盘相关教程
- 关闭win11手写笔 如何关闭笔记键盘
- win11系统如何取消手绘笔的手写输入 如何关闭笔记键盘
- win11如何关闭手写笔 讯飞输入法小米版如何设置手写输入关闭
- win11开盖就开机怎么关了 联想win11开盖自动开机关闭操作
- win11如何关闭威胁防护 Win11笔记本如何关闭威胁防护功能
- 联想笔记本win11风扇除尘 如何清理笔记本散热风扇
- win11桌面小组件加号怎么关 Win11小组件如何关闭
- 笔记本win11如何关闭触摸板? 笔记本触摸板禁用方法
- win11记事本关闭记录 人生笔记日记位置记录关闭方法
- win11如何关闭电脑风扇声音 笔记本散热风扇怎么关
- win11键盘突然变成快捷键 win11键盘快捷键取消方法
- win11电脑唤醒不了 Win11睡眠无法唤醒怎么解决
- win11更新后闪屏无法控制 Win11电脑桌面闪屏无法使用解决方法
- win11如何调出外接摄像头 电脑摄像头怎么开启
- win11设置样式改变 Win11系统桌面图标样式调整方法
- win11删除任务栏显示隐藏图标 win11任务栏隐藏的图标怎么删除
win11系统教程推荐
- 1 win11更新后闪屏无法控制 Win11电脑桌面闪屏无法使用解决方法
- 2 win11管理已连接网络 Win11如何查看已有网络连接
- 3 取消windows11更新 禁止Win10更新到Win11的方法
- 4 windows11截屏都哪去了 win11截图保存位置
- 5 win11开始放左边 win11任务栏开始键左边设置教程
- 6 windows11系统硬盘 windows11系统新装硬盘格式化步骤
- 7 win11电脑edge浏览器都打不开 win11edge浏览器打不开错误解决方法
- 8 win11怎么设置账户头像 Win11账户头像怎么调整
- 9 win11总是弹出广告 Windows11 广告弹窗关闭教程
- 10 win11下面图标怎么不合并 win11任务栏图标不合并显示设置步骤