更改outlook邮箱密码 如何在OUTLOOK邮箱中修改密码
在我们使用Outlook邮箱的过程中,不可避免地会面临修改密码的情况,无论是出于安全考虑还是其他原因,更改Outlook邮箱密码都是一项重要的任务。对于一些新手来说,可能会对如何在Outlook邮箱中修改密码感到困惑。本文将为大家介绍如何在Outlook邮箱中轻松地更改密码,以确保我们的邮箱安全可靠。无论你是刚刚开始使用Outlook邮箱,或者是已经使用了一段时间的老用户,本文都将为你提供详细的步骤和操作指南,帮助你轻松完成这一任务。
方法如下:
1.打开OUTLOOK Web登录地址,输入【域\用户名】和密码。点击【登录】。
说明:
1、登录地址可咨询单位的网管,每个单位都不一样。
2、【域\用户名】:以AA\BB输入,AA:域;BB:用户名。
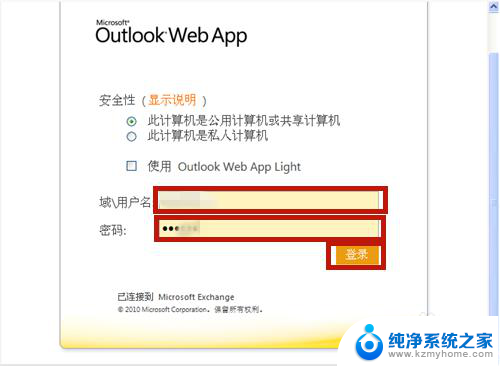
2.登录成功,点击屏幕右上角的【选项】。
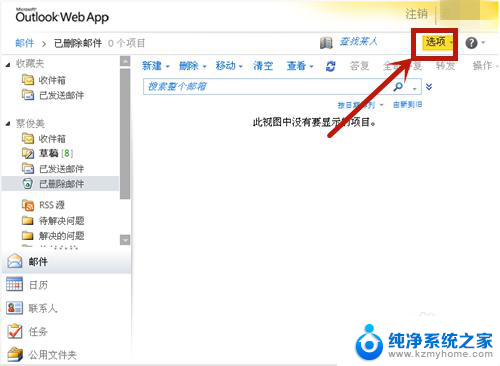
3.点击【更改您的密码】。
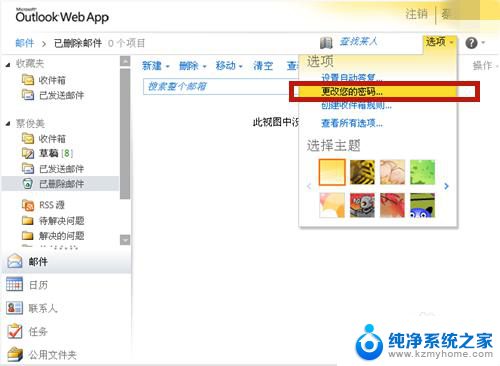
4.输入当前密码、新密码,点击【保存】。
说明:新密码要输入2次,2次要相同。
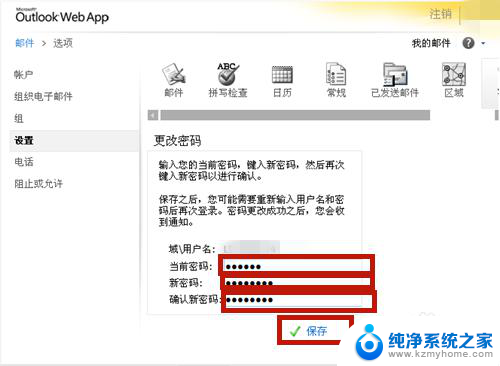
5.邮箱密码更改成功,点击【确定】。
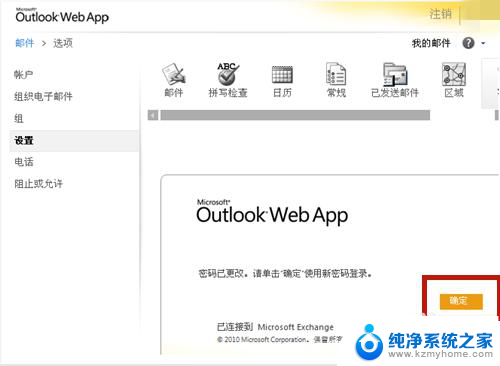
6.下次点击OUTLOOK图标。
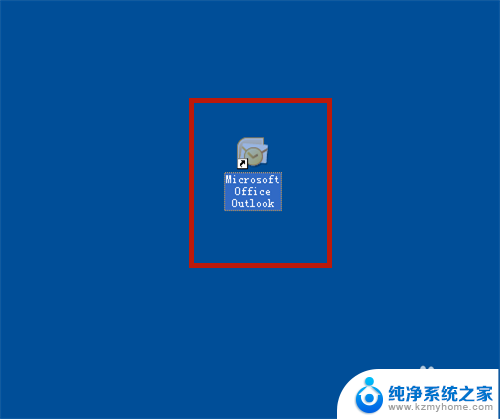
7.系统要求重新输入用户名和密码,证明密码更改成功啦!
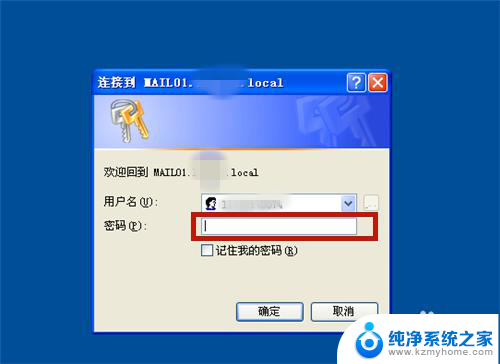
8.方法和总结:
1、打开OUTLOOK Web登录地址。
2、输入【域\用户名】和密码。点击【登录】。
3、登录成功,点击【选项】→【更改您的密码】。
4、输入当前密码、新密码,点击【保存】。
5、邮箱密码更改成功。
6、注意事项:登录地址可咨询单位的网管。

以上是更改Outlook邮箱密码的全部步骤,如果您遇到这种情况,可以按照以上方法解决,希望对大家有所帮助。
- 上一篇: 如何强制进入bios BIOS强制进入方法
- 下一篇: wps顿号怎么打 wps怎样打顿号
更改outlook邮箱密码 如何在OUTLOOK邮箱中修改密码相关教程
- 微软邮箱怎么修改密码 微软邮箱密码丢失怎么处理
- outlook邮箱没有撤回按钮 如何在Outlook中撤回发送的邮件
- 手机网易邮箱怎么修改密码 网易邮箱手机客户端修改密码步骤
- 邮箱密码如何修改 Foxmail密码怎么重置
- outlook邮箱怎么改签名 Outlook如何设置电子邮件签名
- outlook邮箱接收不到邮件咋办 Outlook邮箱收不到邮件的处理方法
- outlook邮箱自动回复设置 Outlook如何设置自动回复邮件
- outlook邮箱已满如何处理 如何清理Outlook邮箱存储空间
- qq邮箱怎么更改邮箱号 QQ邮箱账号修改教程
- outlook邮箱已满如何处理 Outlook邮箱快满了怎么办
- 文件夹里面桌面没有了 桌面文件被删除了怎么办
- windows2008关机选项 Windows server 2008 R2如何调整开始菜单关机按钮位置
- 电脑上的微信能分身吗 电脑上同时登录多个微信账号
- 电脑能连手机热点上网吗 台式电脑如何使用手机热点上网
- 怎么看电脑网卡支不支持千兆 怎样检测电脑网卡是否支持千兆速率
- 同一个局域网怎么连接打印机 局域网内打印机连接步骤
电脑教程推荐
- 1 windows2008关机选项 Windows server 2008 R2如何调整开始菜单关机按钮位置
- 2 电脑上的微信能分身吗 电脑上同时登录多个微信账号
- 3 怎么看电脑网卡支不支持千兆 怎样检测电脑网卡是否支持千兆速率
- 4 荣耀电脑开机键在哪 荣耀笔记本MagicBook Pro如何正确使用
- 5 一个耳机连不上蓝牙 蓝牙耳机配对失败
- 6 任务栏被隐藏时,可以按 键打开开始菜单 如何隐藏任务栏并用快捷键调出
- 7 电脑为什么找不到打印机 电脑找不到打印机怎么连接
- 8 word怎么清除最近打开文档记录 Word文档打开记录快速清除技巧
- 9 电脑排列图标怎么设置 桌面图标排序方式设置教程
- 10 键盘按键锁定怎么打开 键盘锁定解锁方法