win10账号怎么删除 Win10怎么彻底删除微软账户
更新时间:2024-10-02 17:57:39作者:jiang
在使用Win10系统时,有时候我们可能会需要删除某个不再需要的微软账户,对于很多用户来说,删除微软账户并不是一件简单的事情。因为在Win10系统中,微软账户和系统的绑定关系较为复杂,如果不操作得当很容易导致数据丢失或系统混乱。Win10系统中如何彻底删除微软账户呢?接下来就让我们一起来了解一下具体的操作步骤。
具体方法:
1.
在桌面上点击控制面板,进入控制面板后再点更改用户类型。
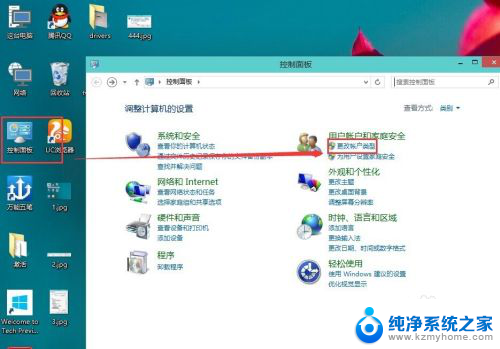
2.在这里选择微软Microsoft的帐户
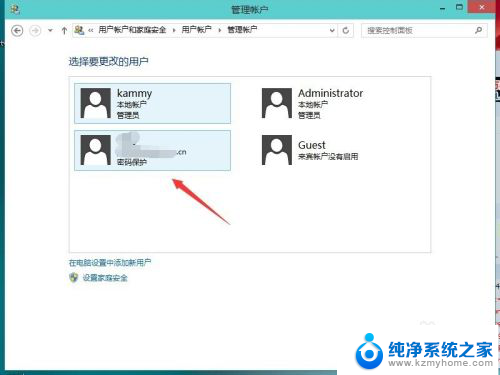
3.然后再点击删除账户
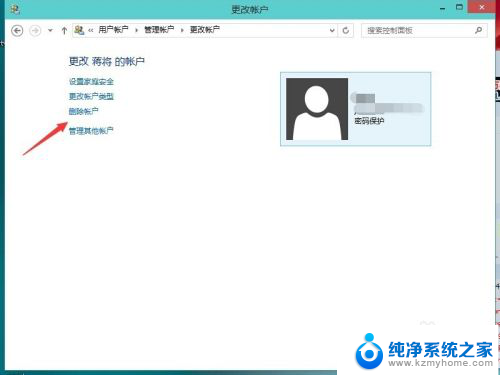
4.是否保存这个微软Microsoft帐户,在本机上的相关资料。删除还是保存看自己的实际情况而定。我这个真的是没有什么用了。所以直接删除文件。
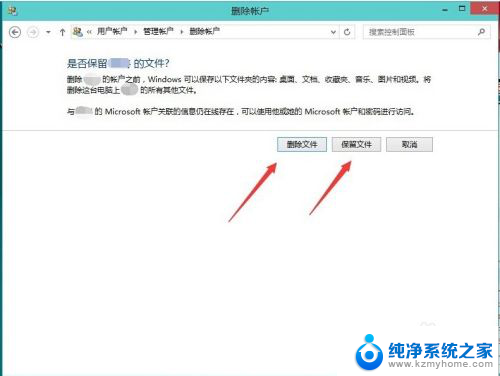
5.确认删除这个账户。如果用户的配置文件比较多则点删除后需要等持的时候比较长。
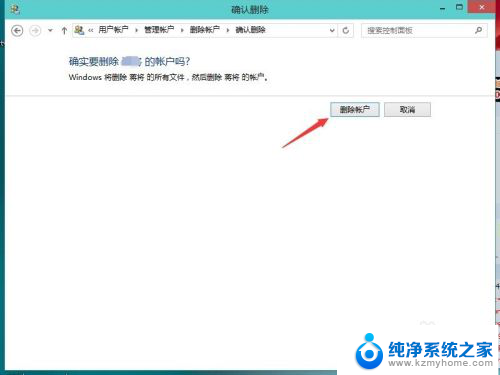
6.删除成功。在账户列表里没有刚刚那个网络用户了。
本地账户也是这样删除的步骤差不多。
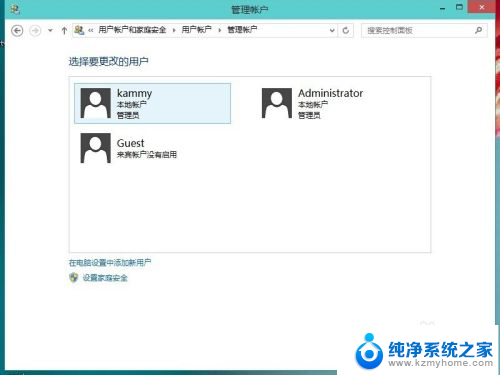
以上就是win10账号怎么删除的全部内容,碰到同样情况的朋友们赶紧参照小编的方法来处理吧,希望能够对大家有所帮助。
win10账号怎么删除 Win10怎么彻底删除微软账户相关教程
- win10怎么删除电脑用户账户 win10如何删除登录的Microsoft账户
- windows10如何删除另一个账户 Win10如何删除多余本地账户
- win10软件删除 win10怎么彻底删除软件
- 如何删除win10帐户头像 Windows10怎么删除本地账户
- 如何在电脑中删除软件 win10怎么彻底删除软件
- microsoft怎么删除账户 win10如何取消登录的microsoft账户
- 清理windows账号 Windows10删除用户账户步骤
- win10彻底删除一个文件 如何彻底删除电脑文件
- 如何彻底注销账号 Win10账户如何注销登录
- win10删除老系统 如何彻底删除Win10系统中的Windows.old文件
- win10自动休眠设置 win10自动休眠设置方法
- 开机时按什么键进入bios win10系统开机按什么键可以进入bios
- win10两台电脑如何设置共享文件夹 两台win10 电脑共享文件夹的方法
- 电脑右下角的图标怎么显示出来 如何让win10所有图标都显示在任务栏右下角
- win10自动更新导致蓝屏 Win10正式版自动更新失败蓝屏怎么解决
- 笔记本蓝牙连接电视后如何投屏 win10笔记本无线投屏到电视怎么设置
win10系统教程推荐
- 1 win10自动休眠设置 win10自动休眠设置方法
- 2 笔记本蓝牙连接电视后如何投屏 win10笔记本无线投屏到电视怎么设置
- 3 win10关闭windows防火墙 Win10系统关闭防火墙步骤
- 4 win10开机图标变大了 win10电脑重启图标变大解决技巧
- 5 电脑重置后windows怎么激活 win10系统重置后激活方法
- 6 怎么开电脑麦克风权限 win10麦克风权限在哪里可以找到
- 7 windows 10开机动画 Windows10开机动画设置方法
- 8 输入法微软拼音怎么调 win10电脑微软拼音输入法怎么调整
- 9 win10没有ppt怎么办 win10右键新建中没有PPT选项怎么添加
- 10 笔记本硬盘损坏是否会导致蓝屏 Win10系统DRIVER POWER STATE FAILURE蓝屏怎么处理