win10无线网络总是显示无网络 Win10网络已连接但无法上网怎么办
在使用Win10电脑连接无线网络时,有时候会出现网络连接正常但无法上网的情况,这种问题常常让人感到困惑和烦恼,特别是在需要网络连接进行工作或娱乐时更是令人焦虑。如果你也遇到了Win10网络已连接但无法上网的问题,不要着急下面将为你介绍一些解决方法,希望能帮助你顺利解决这一困扰。

网络连接异常,出现已连接,无internet,右下角网络图标出现【地球图标】或【黄色感叹号】
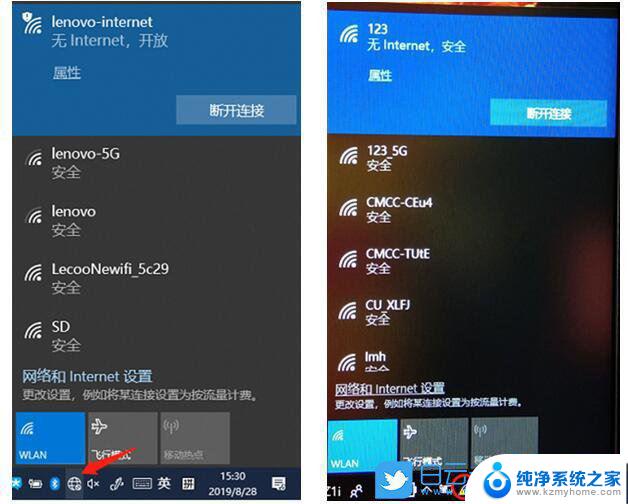
1、首先,点击左下角的【Windows开始】,再点击【设置】,就是那个齿轮状的图标;
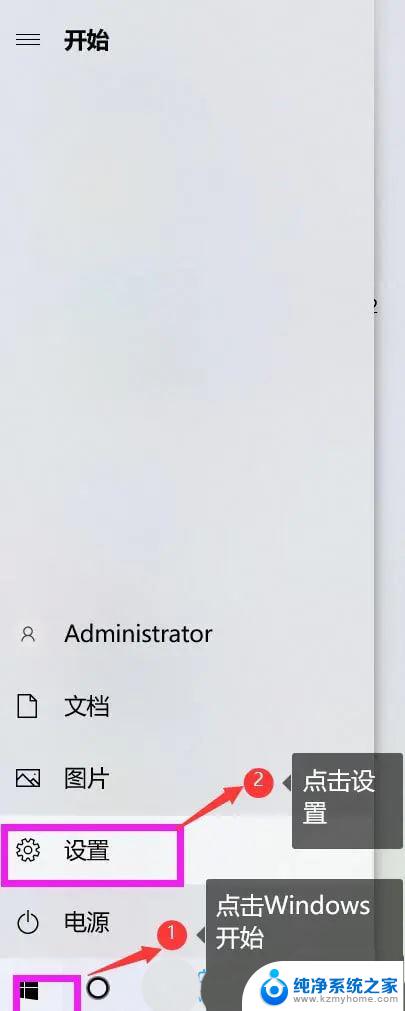
2、Windows 设置窗口,在搜索框中,搜索并点击打开【设备管理器】;
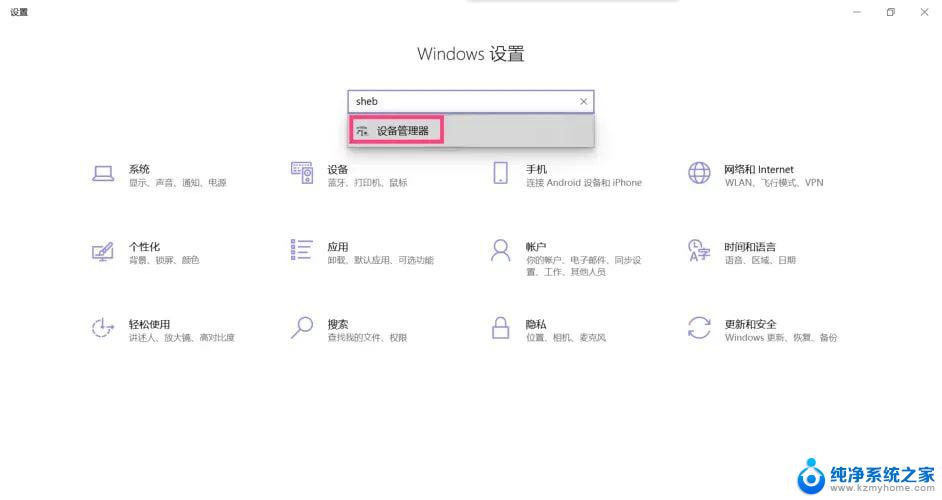
3、设备管理器窗口,点击展开【网络适配器】。然后找到出现问题的驱动程序(有问题的驱动程序的右下角有一个黄色的警告标志),点击【右键】,在打开的菜单项中,选择【更新驱动程序】;
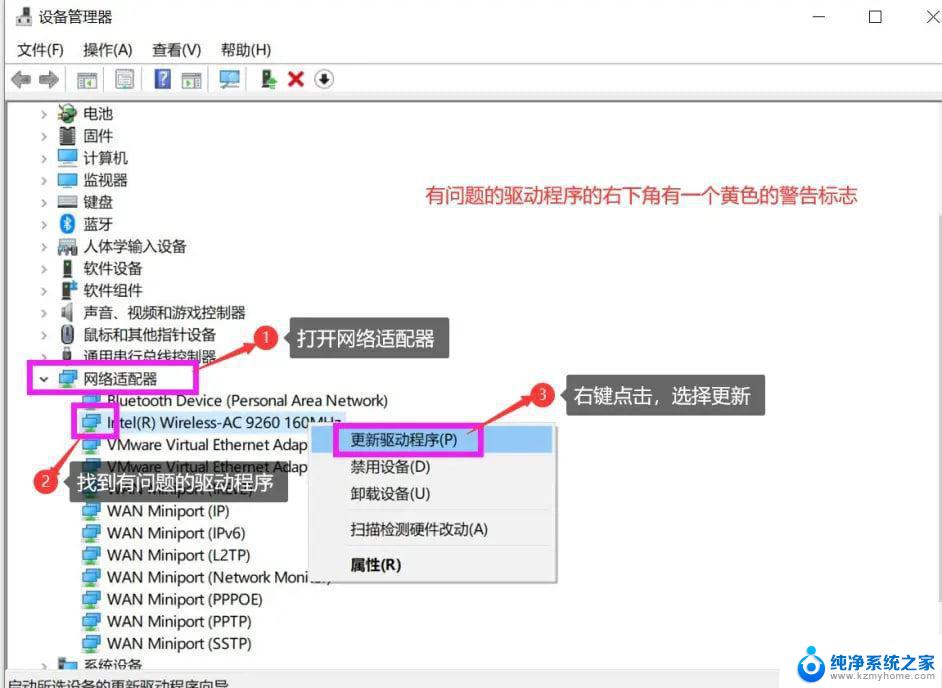
4、你要如何搜索驱动程序?点击【浏览我的电脑以查找驱动程序(手动查找并安装驱动程序)】;
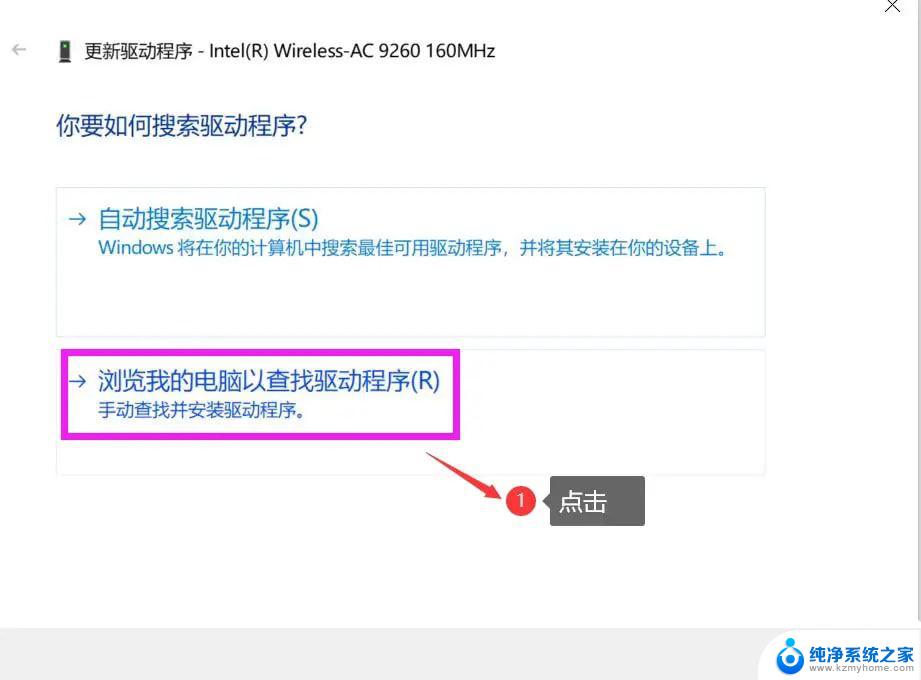
5、浏览计算机上的驱动程序,点击【让我从计算机上的可用驱动程序列表中选取(此列表将显示与该设备兼容的可用驱动程序。以及与该设备属于同一类别的所有驱动程序)】;
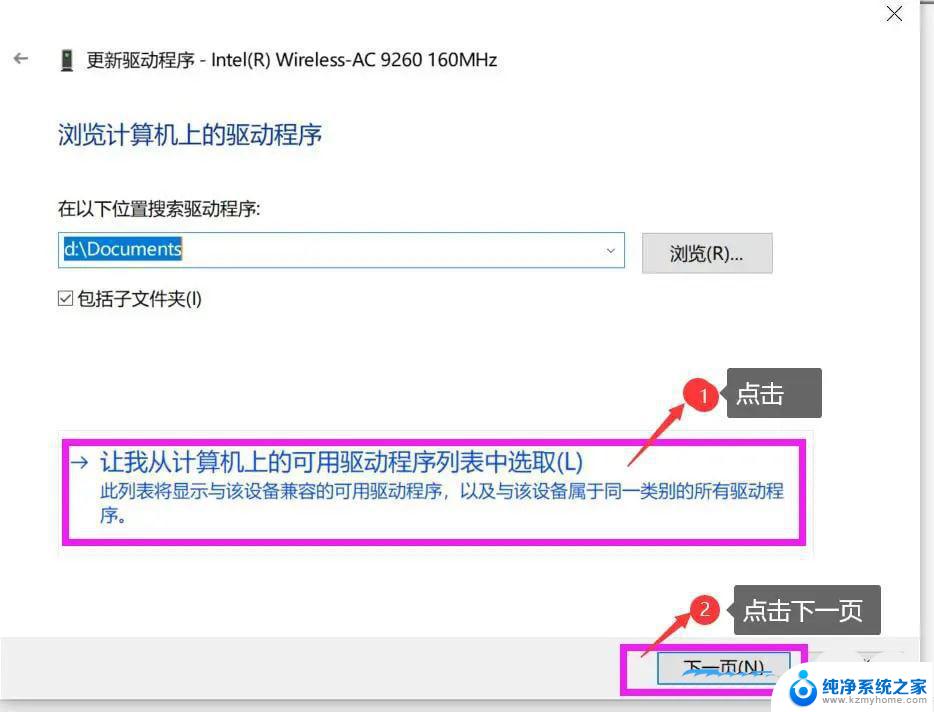
6、选择一个最近的设备驱动程序,然后点击【下一页】进行安装(如果不成功可以试试其他几个驱动程序);

7、更新完毕之后,点击【关闭】就可以了!
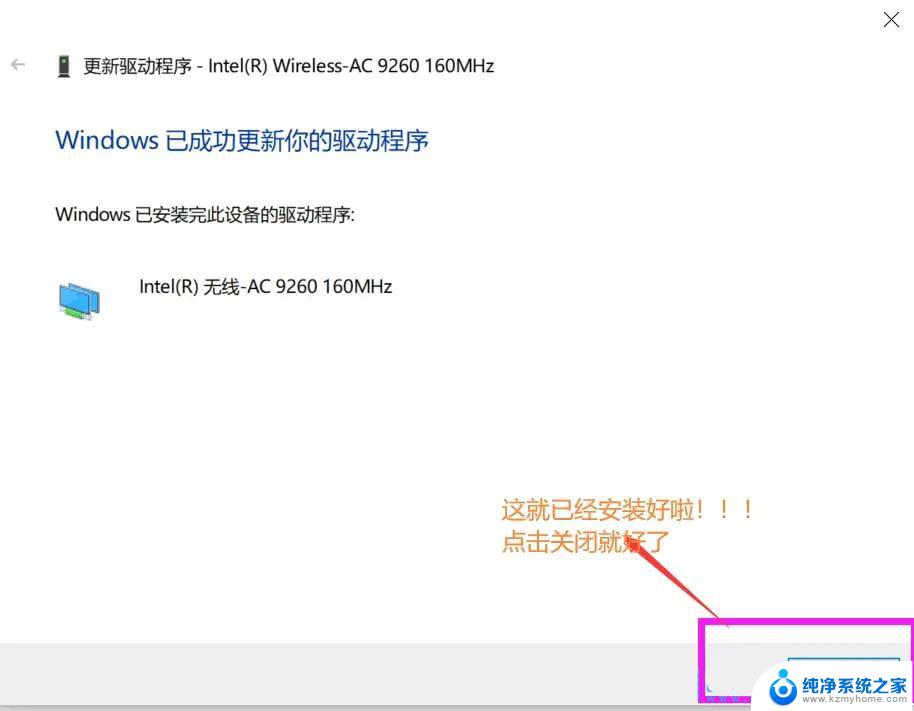
1、按【Win】键,或点击左下角的【开始菜单】。在打开的菜单项中,点击电源按钮上方的齿轮状图标,这个就是【设置(Win+i)】;
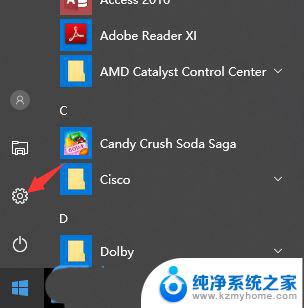
2、Windows 设置窗口中,搜索框可以用来查找设置,也可以直接点击【网络和Internet】;
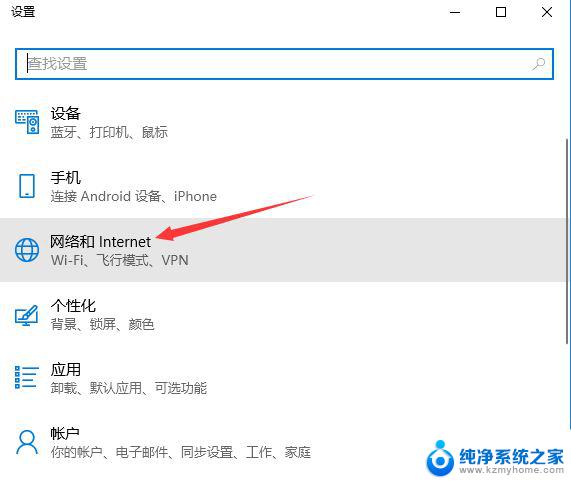
以上就是win10无线网络总是显示无网络的全部内容,如果有遇到这种情况,那么你就可以根据小编的操作来进行解决,非常的简单快速,一步到位。
win10无线网络总是显示无网络 Win10网络已连接但无法上网怎么办相关教程
- 电脑无法可以连接到网络但无法上网 Win10显示无法连接网络但能上网的原因与解决方法
- win10连无线网络无internet win10无Internet网络连接但有连接解决方法
- win10不能连接无线网络 win10无法连接无线网络怎么办
- win10的wifi为何连接上但无网络 Win10提示已连接但无法上网怎么办
- 电脑网络无法显示可用网络 win10系统网络图标不显示怎么办
- win10无线网络老是掉线 Win10无线网络老掉线怎么办
- windows10无线网络图标消失了 win10 无线网络图标不显示如何开启
- win10无线网络自动关闭 Win10取消无线网络wifi信号自动连接步骤
- win10电脑连网络怎么连接wifi win10如何连接wifi无线网络
- wifi有网但是电脑没网win10 Win10网络连接正常但无法上网解决方法
- 开机时按什么键进入bios win10系统开机按什么键可以进入bios
- win10两台电脑如何设置共享文件夹 两台win10 电脑共享文件夹的方法
- 电脑右下角的图标怎么显示出来 如何让win10所有图标都显示在任务栏右下角
- win10自动更新导致蓝屏 Win10正式版自动更新失败蓝屏怎么解决
- 笔记本蓝牙连接电视后如何投屏 win10笔记本无线投屏到电视怎么设置
- 怎样去除win10开机密码 win10开机密码怎么取消
win10系统教程推荐
- 1 笔记本蓝牙连接电视后如何投屏 win10笔记本无线投屏到电视怎么设置
- 2 win10关闭windows防火墙 Win10系统关闭防火墙步骤
- 3 win10开机图标变大了 win10电脑重启图标变大解决技巧
- 4 电脑重置后windows怎么激活 win10系统重置后激活方法
- 5 怎么开电脑麦克风权限 win10麦克风权限在哪里可以找到
- 6 windows 10开机动画 Windows10开机动画设置方法
- 7 输入法微软拼音怎么调 win10电脑微软拼音输入法怎么调整
- 8 win10没有ppt怎么办 win10右键新建中没有PPT选项怎么添加
- 9 笔记本硬盘损坏是否会导致蓝屏 Win10系统DRIVER POWER STATE FAILURE蓝屏怎么处理
- 10 win10老是提醒激活 Win10系统总提醒需要激活怎么解决