怎么关闭win11桌面搜索 Win11彻底关闭搜索功能方法
更新时间:2024-11-15 17:57:29作者:yang
Win11桌面搜索功能虽然方便,但有时候也会给用户带来麻烦,如果你不喜欢使用桌面搜索功能,或者觉得它影响了电脑的性能,那么可以考虑关闭它。下面就介绍一下Win11彻底关闭搜索功能的方法。

1、按【 Win + X 】组合键,或【右键】点击任务栏上的【Windows开始菜单】。在打开的隐藏菜单项中,选择【运行】;
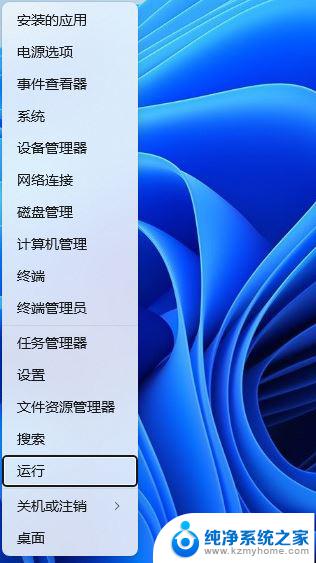
2、运行窗口,输入【regedit】命令,再按【回车或确定】打开注册表编辑器;
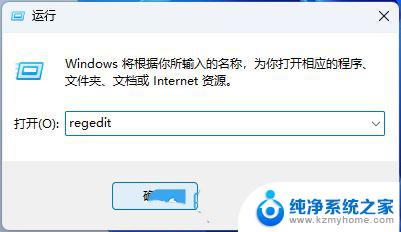
3、注册表编辑器窗口,依次展开到以下路径:HKEY_CURRENT_USER\SOFTWARE\Microsoft\Windows\CurrentVersion\Search

4、右侧空白处,点击【右键】,在打开的菜单项中,选择【新建-DWORD (32 位)值(D)】;
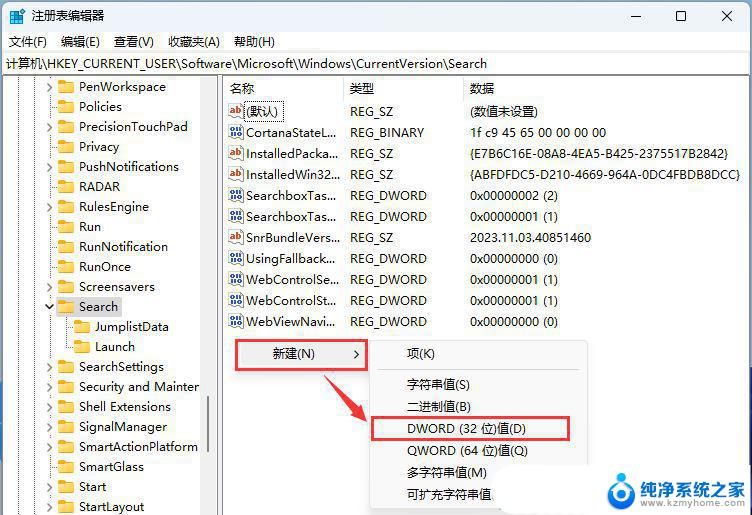
5、新建的DWORD (32 位)值(D)命名为【BingSearchEnabled】,再【双击】打开。将数值数据修改为【0】,最后重启电脑即可;
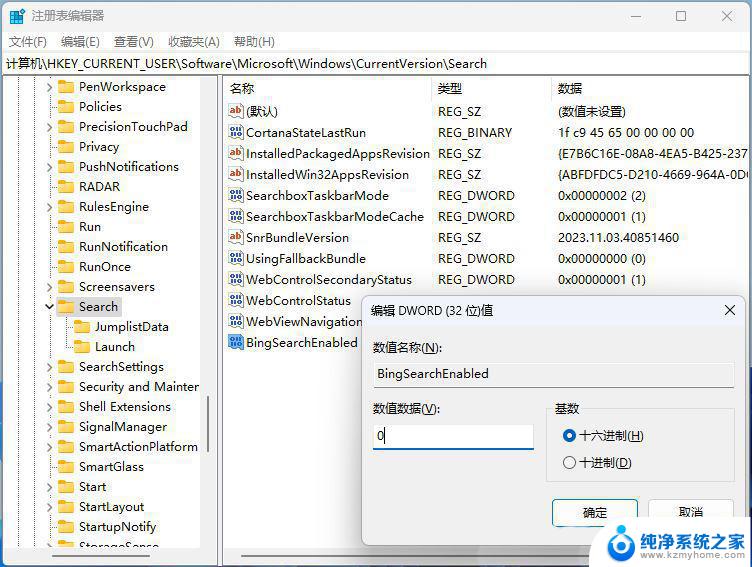
win11ipv4无网络访问权限ipv6有怎么解决? ipv4无internet访问权限解决办法
Win11打印机共享无法访问没有权限使用网络资源服务怎么办?
Win11怎么开启WOL网络唤醒远程唤醒?
以上就是怎么关闭win11桌面搜索的全部内容,还有不清楚的用户就可以参考一下小编的步骤进行操作,希望能够对大家有所帮助。
怎么关闭win11桌面搜索 Win11彻底关闭搜索功能方法相关教程
- win11下方的搜索怎么关闭 Win11如何彻底关闭网络搜索功能
- win11如何关闭windows搜索 Win11如何彻底关闭网络搜索功能
- win11任务栏搜索如何关 Win11任务栏搜索功能关闭方法
- win11桌面搜索怎么关闭 Win11系统搜索框如何关闭
- win11edge浏览器关闭搜索历史 X浏览器搜索历史显示设置方法
- win11不能彻底关闭更新 win11永久关闭系统更新的方法
- win11搜索的问题 如何修复Win11文件夹搜索功能失效的问题
- 关闭win11锁屏搜索图片 Windows11如何隐藏任务视图
- win11搜索框怎么变小 电脑搜索框太大怎么调整
- win11如何关闭待机画面 Win11怎么设置关闭待机功能
- win11怎么完整关机 Win11系统电脑关机快捷键
- 取消windows11更新 禁止Win10更新到Win11的方法
- windows11截屏都哪去了 win11截图保存位置
- win11开始放左边 win11任务栏开始键左边设置教程
- windows11系统硬盘 windows11系统新装硬盘格式化步骤
- 电脑怎么打开管理员权限win11 Windows11如何打开管理员权限
win11系统教程推荐
- 1 取消windows11更新 禁止Win10更新到Win11的方法
- 2 windows11截屏都哪去了 win11截图保存位置
- 3 win11开始放左边 win11任务栏开始键左边设置教程
- 4 windows11系统硬盘 windows11系统新装硬盘格式化步骤
- 5 win11电脑edge浏览器都打不开 win11edge浏览器打不开错误解决方法
- 6 win11怎么设置账户头像 Win11账户头像怎么调整
- 7 win11总是弹出广告 Windows11 广告弹窗关闭教程
- 8 win11下面图标怎么不合并 win11任务栏图标不合并显示设置步骤
- 9 windows11开始怎么移到左边 Win11如何调整开始菜单位置
- 10 win11桌面一直在闪 Windows11桌面一直闪动怎么解决